Text, Tables, Hyperlinks, Flash Files, and Images
Before you start working on website content, we suggest that you select the appropriate website language in Settings tab > Languages > Website language menu.
The website language is a site-wide setting that defines the language in which you will be adding content to your website. It affects the following:
- The language in which certain website elements (in particular those provided by third-party services), such as Google Search and navigation buttons in image galleries, will be shown. Note that not all third-party services and modules provided by the editor support all available languages.
- The direction in which you will type text in the editor (from left to right or from right to left). If you select a right-to-left language, your website content and design will be RTL-enabled.
Note: Changing a website language does not reload the currently selected website topic in a different language. The topic language will remain unchanged, however, the text orientation will change.
To add text, lists, tables, or images to a page:
- Go to the Modules tab, select Text & Images, and drag the module to the page.
- Type the text on the screen and use the icons on the module's toolbar to format the text, add tables, hyperlinks, and images.
The toolbar and panels of the Text & Images module provide access to the following tools and functions.
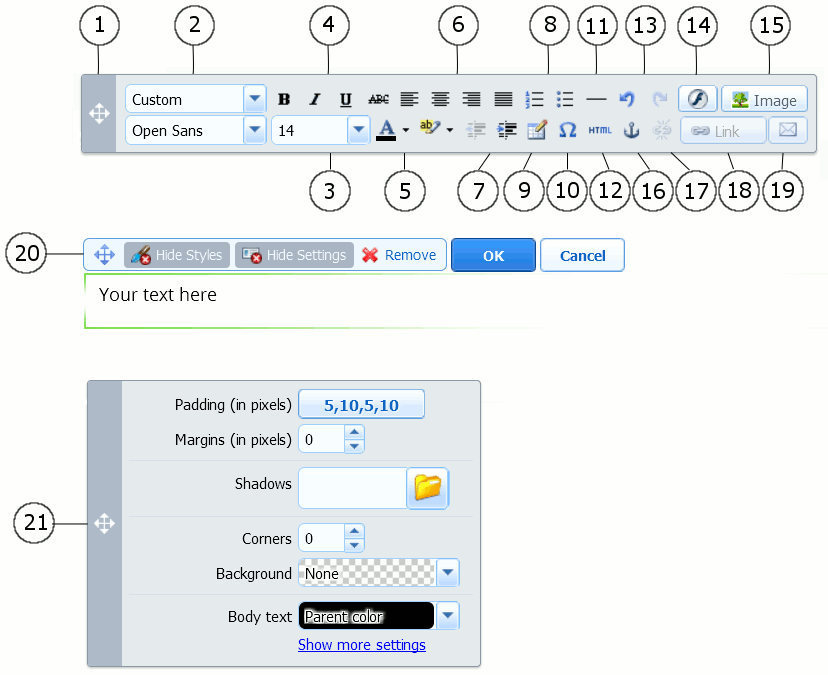
- Move the toolbar.
- Select the paragraph style and font face. Note that the Terminal font is not supported by Google Chrome.
- Select the font size.
- Select the font style: bold, italics, underlined, and strikethrough.
- Select the text and background colors.
- Select text alignment: left, center, right, or justified (aligned to both the left and right margins with added extra spaces between words).
- Increase and decrease the indent level of the paragraph.
- Start a numbered or bulleted list.
- Insert a table and specify the number of rows and columns.
After you insert a table, a number of additional icons become accessible from the toolbar. Use them to change the properties of the table rows and cells, to insert and remove rows and columns, or to split and merge table cells.
- Insert symbols that are not on your keyboard, such as copyright and trade mark signs, and other Unicode symbols.
- Insert a horizontal line.
- Edit the HTML source code of the page.
- Undo and redo changes.
- Insert a Flash object in the SWF format.
- Insert an image, adjust its size, specify a description, and text wrapping.
You can choose to show the description below the image, show it over the image only when users hover the mouse pointer over it, or to not show it. The description also serves as alternative text: In browsers that do not support or are configured to not show images, the description will be shown instead.
If you want to insert many pictures into a single page, consider using the Image Gallery module instead of the Text & Images module. With Image Gallery, you can upload pictures from your local computer. To learn more about the Image Gallery module, see the section Image Gallery.
If you want to add a slide show with multiple images, use the Image Slider module. To learn more about the Image Slider module, see the section Image Slider.
- Insert HTML anchors into particular sections of webpages so that you can link to them from the same or other pages of your site.
- Remove hyperlinks from selected text.
- Add hyperlinks to pages of your website or external resources.
- Add a link to an email address.
To learn more about adding hyperlinks, see the section Hyperlinks, Links to Email Addresses, and Anchors.
- Move the text and image block within the webpage, remove the block with its contents, save changes, cancel the changes made.
- Move the styles panel, specify the style of elements in the text and images block.