WordPress Toolkit
WordPress Toolkit ist eine zentrale Verwaltungsoberfläche, über die Sie WordPress einfach installieren, konfigurieren und verwalten können. Verfügbar, wenn die Erweiterung WordPress Toolkit in Plesk installiert ist.
Hinweis: WordPress Toolkit kann WordPress Version 3.7 oder höher installieren, konfigurieren und verwalten.
Hinweis: Die Erweiterung WordPress Toolkit ist kommerzielles Produkt. Sie ist in den Plesk Editionen Web Pro und Web Host standardmäßig enthalten und ist als Premium-Erweiterung für die Web Admin-Edition erhältlich.
Installieren von WordPress
Um eine neue WordPress-Instanz zu installieren, gehen Sie zu Websites & Domains > WordPress und klicken Sie auf Installieren. Die folgenden Installationsoptionen stehen zur Verfügung:
- Klicken Sie auf Installieren (schnell), wenn Sie eine Expressinstallation durchführen möchten. In dem Fall wird die neueste Version von WordPress installiert und die Standardeinstellung verwendet.
- Wenn Sie Standardeinstellungen für die Installation ändern möchten, klicken Sie auf Installieren (benutzerdefiniert). So können Sie den Administratorbenutzer einrichten, die gewünschte WordPress-Version auswählen, den Datenbanknamen angeben, Einstellungen für die automatische Aktualisierung auswählen und vieles mehr. Sie können auch nur eine einzelne Gruppe von WordPress-Plug-ins und -Themes zu Ihrer WordPress-Instanz hinzufügen (falls Gruppen verfügbar sind). In diesem Fall werden die in der Gruppe enthaltenen Plug-ins und Themes zusammen mit WordPress installiert. Um eine Liste der in der Gruppe enthaltenen Plug-ins und Themes anzuzeigen, klicken Sie auf View set contents (Inhalt der Gruppe anzeigen).
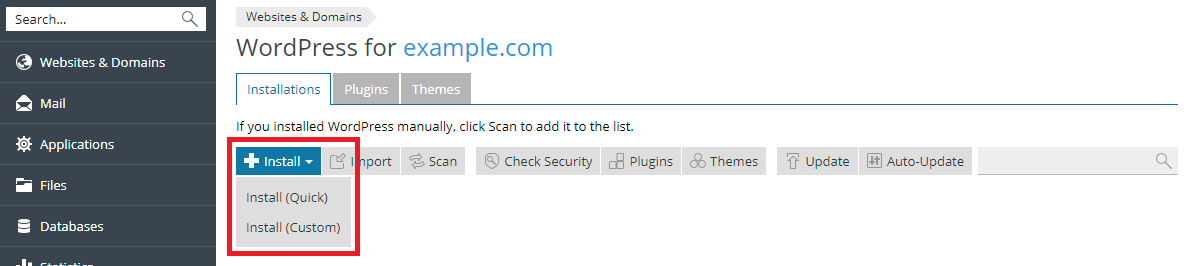
Hinweis: Die Installation von WordPress via WordPress Toolkit wird über die Website wordpress.org durchgeführt.
Dem Installationspfad der installierten WordPress-Website wird standardmäßig https vorangestellt.
Um eine Liste aller Installationen abzurufen, die mit WordPress Toolkit verknüpft sind, gehen Sie zu Websites & Domains > WordPress.
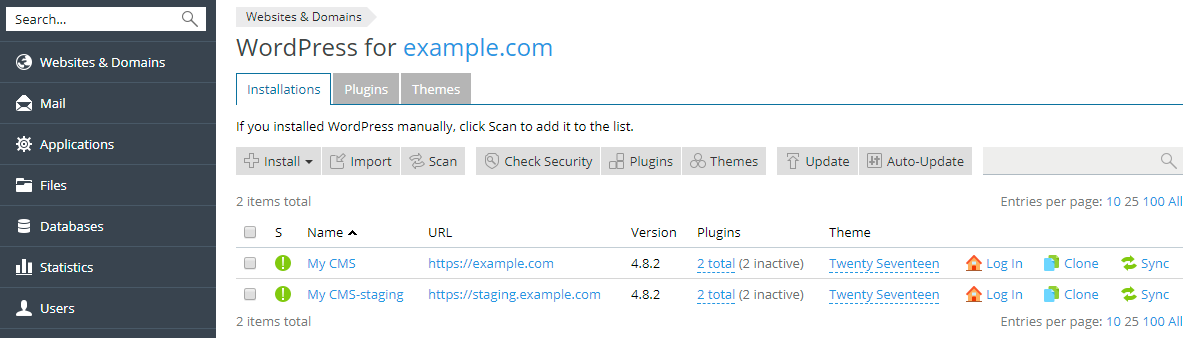
Hinzufügen vorhandener WordPress-Installationen zu WordPress Toolkit
Alle WordPress-Installationen, die über WordPress Toolkit oder die Seite Anwendung hinzugefügt wurden, werden automatisch in WordPress Toolkit angezeigt. Falls Sie eine manuelle Installation durchgeführt haben, muss die Installation erst zum Toolkit hinzugefügt werden. Wenn Sie ein Upgrade von einer älteren Plesk Version durchgeführt und WordPress genutzt haben, empfehlen wir, alle bestehenden WordPress-Installationen in WordPress Toolkit aufzunehmen. Zum Hinzufügen von WordPress Installationen zum WordPress Toolkit rufen Sie Websites & Domains > WordPress auf und klicken Sie auf Durchsuchen. Beachten Sie aber: Wenn Sie nach dieser Suche manuell neue Exemplare von WordPress installieren, werden diese WordPress-Installationen nicht zu WordPress Toolkit hinzugefügt.
Zum Trennen von WordPress-Installationen von WordPress Toolkit rufen Sie Websites & Domains > WordPress auf. Klicken Sie auf den Namen der WordPress-Installation und klicken Sie dann auf Trennen. Beachten Sie allerdings, dass eine getrennte WordPress-Installation automatisch wieder zum WordPress Toolkit hinzugefügt wird, wenn Sie eine neue Suche nach WordPress-Installationen durchführen.
Sie können Installationen vollständig entfernen, unabhängig davon, wie sie installiert wurden: über WordPress Toolkit, die Seite Anwendungen oder manuell. Zum Entfernen von WordPress-Installationen von WordPress Toolkit rufen Sie Websites & Domains > WordPress auf. Klicken Sie auf den Namen der WordPress-Installation und klicken Sie dann auf Entfernen.
Importieren von WordPress-Installationen
Mit der Funktion "Website-Migration" können Sie WordPress-Websites zu Plesk migrieren, die zwar Ihnen gehören, aber an einem anderen Ort gehostet werden. Wenn Sie eine WordPress-Website migrieren, werden in Plesk alle Dateien und die Datenbank auf Ihren Server kopiert. Anschließend können Sie sie über WordPress Toolkit verwalten.
Um eine bereits bestehende WordPress-Website zu migrieren, gehen Sie zu Websites & Domains > WordPress und klicken Sie auf Importieren. Folgen Sie dann dieser Anleitung.
Verwalten von WordPress-Installationen
Um die Einstellungen einer WordPress-Installation zu verwalten, gehen Sie zu Websites & Domains > WordPress und klicken Sie auf den Namen der WordPress-Installation.
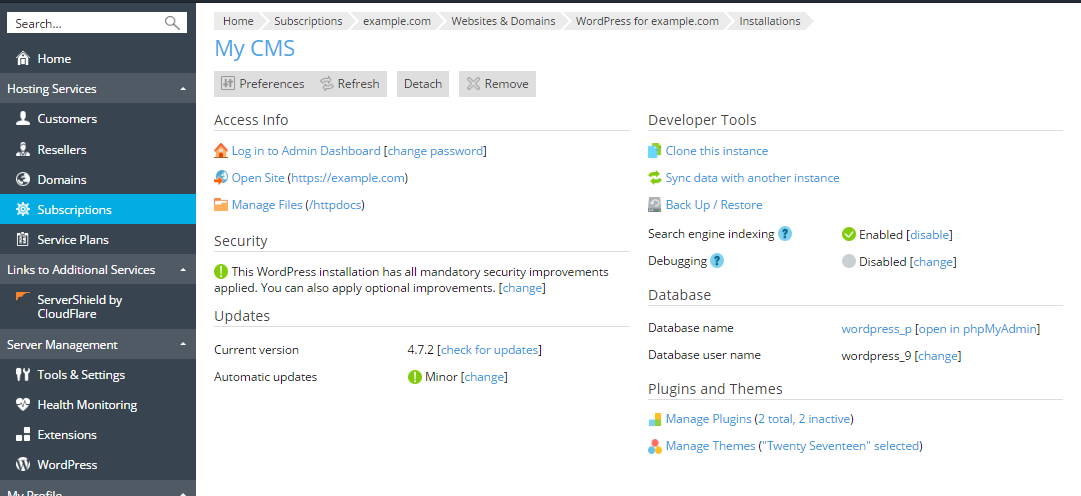
Auf der Seite, die dann geöffnet wird, können Sie Folgendes ausführen:
- Sie können den Datenbankbenutzernamen, die E-Mail-Adresse des Administrators, den Namen der Website und die Sprache der Benutzeroberfläche für eine WordPress-Installation ändern. Klicken Sie dazu auf Einstellung.
- Melden Sie sich als Administrator in einer WordPress-Installation an, indem Sie auf Im Administratordashboard anmelden klicken.
- Sie können die Zugangsdaten des Administrators ändern, indem Sie auf Passwort ändern klicken. Das Dialogfeld Zugangsdaten wird geöffnet. Hier können Sie das Passwort für das Administratorkonto der WordPress-Installation angeben. Es wird für die Anmeldung in WordPress via Plesk verwendet. Wurden mehr als nur ein Administratorkonto für die WordPress-Installation erstellt, wählen Sie aus der Liste das Konto aus, das zum Anmelden bei WordPress verwendet werden soll. Falls Sie das Passwort für das Administratorkonto vergessen haben, können Sie es hier auch zurücksetzen.
- Wenn Sie irgendeine Einstellung direkt in WordPress vorgenommen haben, klicken Sie auf Aktualisieren, um die Installationsdaten erneut abzurufen und die Änderungen in der Benutzeroberfläche von WordPress Toolkit anzuzeigen.
- Um die WordPress-Website in einem Browser zu öffnen, klicken Sie auf Website öffnen.
- Wenn Sie die Dateien der Website im File Manager verwalten möchten, klicken Sie auf Dateien verwalten. Der Ordner, in dem WordPress installiert ist, wird geöffnet.
Hinweis: Dateien können nicht verwaltet werden, wenn das Abonnement vorübergehend gesperrt ist.
- Sie können den aktuellen Sicherheitsstatus der WordPress-Installation im Abschnitt Sicherheit aufrufen. Klicken Sie auf Ändern, um die Sicherheitseinstellungen anzuzeigen und zu bearbeiten. Weitere Details finden Sie unter Erhöhen der WordPress-Sicherheit.
- Sie können überprüfen, ob Updates für WordPress und die installierten Themes und Plug-ins verfügbar sind, und automatische Updates im Abschnitt Updates einrichten. Weitere Details finden Sie unter Aktualisieren der WordPress-Installationen.
- Verwalten Sie die Datenbank, die mit der WordPress-Installation verknüpft ist, und ändern Sie den Namen des Datenbankbenutzers im Abschnitt Datenbank.
- Verwalten Sie WordPress-Plug-ins und Themes. Weitere Informationen finden Sie unter Verwalten von Plug-ins und Verwalten von Themes.
- Klonen Sie die WordPress-Installation. Weitere Details finden Sie unter Klonen einer WordPress-Website.
- Synchronisieren Sie die WordPress-Daten mit einer anderen Installation. Weitere Details finden Sie unter Synchronisieren von WordPress-Websites.
- Sichern Sie die WordPress-Installation, indem Sie auf Sichern/Wiederherstellen klicken. Der Backup-Manager wird geöffnet.
- Wenn Ihre Website noch nicht für die Öffentlichkeit bestimmt ist, deaktivieren Sie die Option Suchmaschinenindexierung, damit Suchmaschinen Ihre Website nicht in die Suchergebnisse aufnehmen. Falls Sie diese Option deaktivieren, wird in WordPress die Option "Verbietet Suchmaschinen die Website zu indexieren" aktiviert. Gleichzeitig werden die Tags "noindex, nofollow" in den Header Ihrer Website aufgenommen und die
disallow-Anweisung zur virtuellenrobots.txt-Datei hinzugefügt. - Wenn Sie WordPress zu Testzwecken oder zur Entwicklung installieren, aktivieren Sie die Option Debugging. So können Sie die systemeigenen WordPress-Tools zum Debugging im geöffneten Dialogfeld Debugeinstellungen verwalten. Die folgenden Debugoptionen stehen zur Verfügung:
- WP_DEBUG: Mit dieser Option wird der Hauptmodus für das Debugging in WordPress aktiviert. Wenn Sie diese Option verwenden, stehen die folgenden Optionen zur Auswahl:
- WP_DEBUG_LOG: Hiermit werden alle Fehler in der Datei
debug.logim Verzeichniswp-contentgespeichert. - WP_DEBUG_DISPLAY: Lassen Sie Debugging-Nachrichten innerhalb von HTML-Seiten anzeigen.
- WP_DEBUG_LOG: Hiermit werden alle Fehler in der Datei
- SCRIPT_DEBUG: Mit dieser Option zwingen Sie WordPress, die nicht minimierte Version von wichtigen CSS- und JavaScript-Dateien zu verwenden. Dies ist hilfreich, wenn Sie Änderungen in den Dateien testen möchten.
- SAVEQUERIES: Mit dieser Option können Sie Datenbankabfragen in einem Array speichern, der angezeigt werden kann, um die Analyse zu vereinfachen. Beachten Sie, dass dadurch die Leistung Ihrer Website deutlich beeinträchtigt wird. Es wird also nicht empfohlen, diese Option aktiviert zu lassen, wenn kein Debugging durchgeführt wird.
Weitere Informationen zu den Debugoptionen finden Sie hier. Debugging wird als aktiviert angezeigt, wenn mindestens eine Debugging-Option ausgewählt wurde.
- WP_DEBUG: Mit dieser Option wird der Hauptmodus für das Debugging in WordPress aktiviert. Wenn Sie diese Option verwenden, stehen die folgenden Optionen zur Auswahl:
Aktualisieren der WordPress-Installationen
Sie können WordPress-Installationen manuell oder automatisch aktualisieren.
Je nach Situation können Sie verschiedene Update-Einstellungen verwenden. Zum Beispiel:
- Sie haben eine öffentlich verfügbare Website (Produktionsumgebung), die Sie schützen möchten, aber Sie sind besorgt, dass automatische Updates negative Auswirkungen auf die Website haben könnten. In diesem Fall können Sie in WordPress Toolkit festlegen, dass nur Sicherheitsupdates automatisch installiert werden sollen.
- Sie haben eine nicht für die Öffentlichkeit zugängliche Version einer WordPress-Website (Staging), die immer auf dem neuesten Stand sein soll. Falls dann bei einem Update Probleme auftreten sollten, ist davon nur die Staging-Installation und nicht die Produktionswebsite betroffen. In diesem Fall können Sie in WordPress Toolkit festlegen, dass alle Updates automatisch installiert werden sollen.
Hinweis: Um für optimale Sicherheit für Ihre Website zu sorgen, empfehlen wir, WordPress-Instanzen immer zu aktualisieren und dafür die automatischen Updates zu aktivieren.
WordPress Toolkit verwendet WP-CLI für das Aktualisieren von Instanzen und das Senden von Benachrichtigungen.
So können Sie überprüfen, ob Updates für WordPress und die installierten Themes und Plug-ins verfügbar sind:
Gehen Sie zu Websites & Domains > WordPress und klicken Sie auf Auf Updates überprüfen.
So aktualisieren Sie eine oder mehrere WordPress-Installation:
Gehen Sie zu Websites & Domains > WordPress. Wählen Sie die Kontrollkästchen der WordPress-Installationen aus, die Sie aktualisieren möchten, und klicken Sie auf Aktualisieren.
So richten Sie automatische Updates für eine oder mehrere WordPress-Instanzen ein:
Gehen Sie zu Websites & Domains > WordPress und klicken Sie auf Automatische Aktualisierungen. Wählen Sie die WordPress-Instanzen aus, für die Sie automatische Updates einrichten möchten, und klicken Sie auf eine der folgenden Schaltflächen:
- Aus (nicht empfohlen): Es werden keine Updates installiert. Diese Option ist die unsicherste der drei.
- Nebenversion: Nur Nebenversionen (Sicherheitsupdates) werden installiert, zum Beispiel die Version 4.7.1, aber nicht 4.8. Diese Option ist die Standardeinstellung. Das korrekte Funktionieren von Plug-ins sollte durch diese Updates nicht beeinflusst werden.
- Haupt- und Nebenversion: Alle Updates (Haupt- und Nebenversionen) werden installiert, zum Beispiel die Versionen 4.7.1 und 4.8. Beachten Sie, dass durch die Installation von Hauptversionen die Funktionalität von WordPress-Plug-ins beeinträchtigt werden kann.
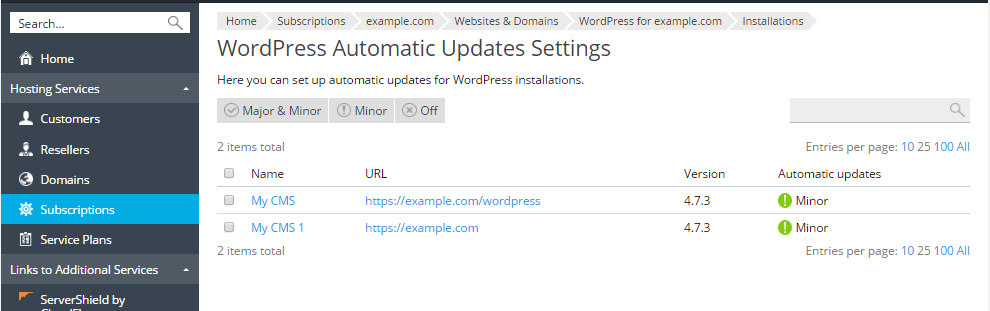
So bearbeiten Sie die Einstellungen für automatische Updates einer bestimmten WordPress-Instanz:
Gehen Sie zu Websites & Domains > WordPress und klicken Sie auf den Namen der WordPress-Instanz. Klicken Sie dann neben Automatische Aktualisierungen auf Ändern.
![]()
Auf der Seite, die dann geöffnet wird, wählen Sie eine der folgenden Optionen aus:
- Aktualisierungen nicht automatisch installieren (nicht empfohlen): Updates werden nicht installiert. Diese Option ist die unsicherste der drei.
- Nur (Sicherheits-)Aktualisierungen für Nebenversionen automatisch installieren: Nur Nebenversionen (Sicherheitsupdates) werden installiert, zum Beispiel die Version 4.7.1, aber nicht 4.8. Diese Option ist die Standardeinstellung. Das korrekte Funktionieren von Plug-ins sollte durch diese Updates nicht beeinflusst werden.
- Alle Aktualisierungen (Haupt- und Nebenversionen) automatisch installieren: Alle Updates (Haupt- und Nebenversionen) werden installiert, zum Beispiel die Versionen 4.7.1 und 4.8. Beachten Sie, dass durch die Installation von Hauptversionen die Funktionalität von WordPress-Plug-ins beeinträchtigt werden kann.
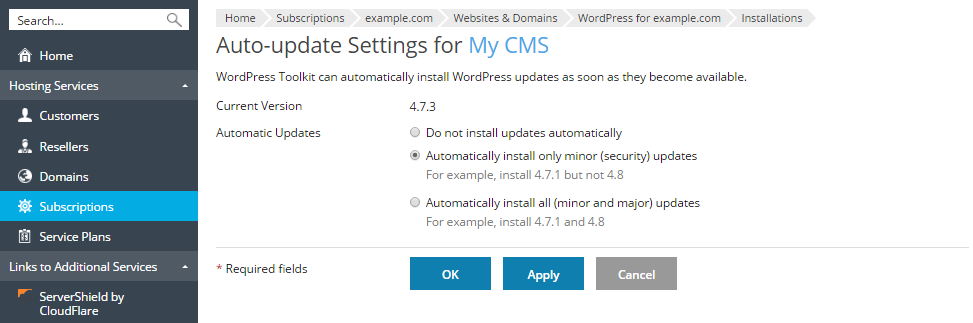
Einstellungen für automatische Updates nach einem Upgrade von WordPress Toolkit
Wenn Sie für die WordPress Toolkit-Erweiterung ein Upgrade auf die Version 2.0 durchführen, wird der Wert der Option für automatische Updates von zwei Faktoren bestimmt.
- Dem zuvor in WordPress Toolkit konfigurierten Wert.
- Dem Wert der WordPress-Konstante
WP_AUTO_UPDATE_CORE, die in der Dateiwp-config.phpkonfiguriert ist. Weitere Informationen finden Sie hier. In der Tabelle unten wird die Abhängigkeit beschrieben.
WP_AUTO_UPDATE_CORE vor dem Upgrade |
Option für automatische Updates in WordPress Toolkit vor dem Upgrade |
Option für automatische Updates in WordPress Toolkit nach dem Upgrade |
|---|---|---|
Keine |
Aus |
Nebenversion |
Keine |
An |
Haupt- und Nebenversion |
Nebenversion |
Aus |
Nebenversion |
Wahr |
Aus |
Haupt- und Nebenversion |
Falsch |
Aus |
Keine |
Wahr, Nebenversion, Falsch |
An |
Haupt- und Nebenversion |
Wichtig: Ändern Sie den Wert für die Konstante WP_AUTO_UPDATE_CORE NICHT manuell, da dieser Wert nicht mit den entsprechenden WordPress Toolkit-Einstellungen synchronisiert wird.
Verwalten von Plug-ins
Ein WordPress-Plug-in ist eine Art Drittanbietersoftware, die neue Funktionen zu WordPress hinzufügt. Mit WordPress Toolkit können Sie Plug-ins installieren und verwalten.
Installieren von Plug-ins
Über WordPress Toolkit können Sie Plug-ins in einer oder mehreren WordPress-Instanzen installieren. Sie haben folgende Möglichkeiten:
- Sie können nach Plug-ins suchen und im Repository für wordpress.org-Plug-insgefundene Plug-ins installieren.
- Installieren Sie Plug-ins, die vom Plesk Administrator hochgeladen wurden.
- Laden Sie benutzerdefinierte Plug-ins hoch. Dies ist nützlich, wenn Sie im wordpress.org-Repository kein geeignetes Plug-in finden, oder Ihr eigenes Plug-in installieren müssen.
So installieren Sie ein oder mehrere Plug-in(s):
- Gehen Sie zu Websites & Domains > WordPress > zur Registerkarte "Plug-ins" und klicken Sie auf Installieren.
- Suchen Sie nach Plug-ins und wählen Sie die Plug-ins aus, die Sie installieren möchten.
Hinweis: Wenn Sie ein oder mehrere Plug-in(s) auswählen und dann eine neue Suche durchführen, ohne die ausgewählten Plug-ins zu installieren, wird die Auswahl zurückgesetzt.
- Standardmäßig werden neu installierte Plug-ins sofort aktiviert. Dies können Sie verhindern, indem Sie das Kontrollkästchen "Nach Installation aktivieren" deaktivieren.
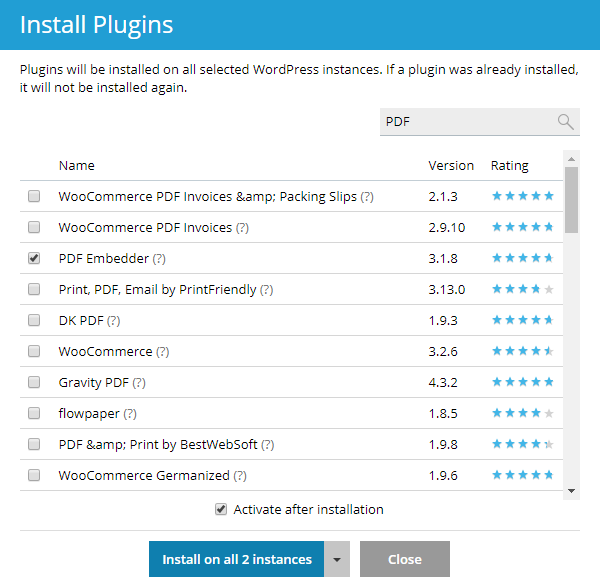
- Sie können die Plug-ins an folgenden Orten installieren:
- Auf allen WordPress-Instanzen, die zu einem derzeit ausgewählten Abonnement gehören. Klicken Sie dazu auf Auf allen … Instanzen installieren.
- Auf einer besonderen WordPress-Instanz. Klicken Sie dazu auf den
 Pfeil, klicken Sie auf Instanzen auswählen, wählen Sie die Instanzen aus, auf denen Sie das Plug-in installieren möchten und klicken Sie auf Plug-in installieren.
Pfeil, klicken Sie auf Instanzen auswählen, wählen Sie die Instanzen aus, auf denen Sie das Plug-in installieren möchten und klicken Sie auf Plug-in installieren.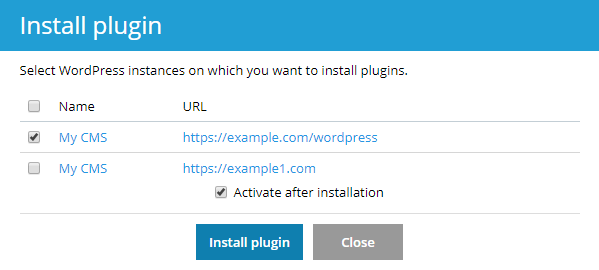
So installieren Sie Plug-ins, die vom Plesk Administrator hochgeladen wurden:
- Gehen Sie zu Websites & Domains > WordPress > zur Registerkarte "Plug-ins".
- Klicken Sie neben einem Plug-in, das gekennzeichnet ist mit dem Symbol
 auf Installieren. Wenn keine solcher Symbole angezeigt werden, bedeutet dies, dass der Plesk Administrator keine Plug-ins hochgeladen hat.
auf Installieren. Wenn keine solcher Symbole angezeigt werden, bedeutet dies, dass der Plesk Administrator keine Plug-ins hochgeladen hat.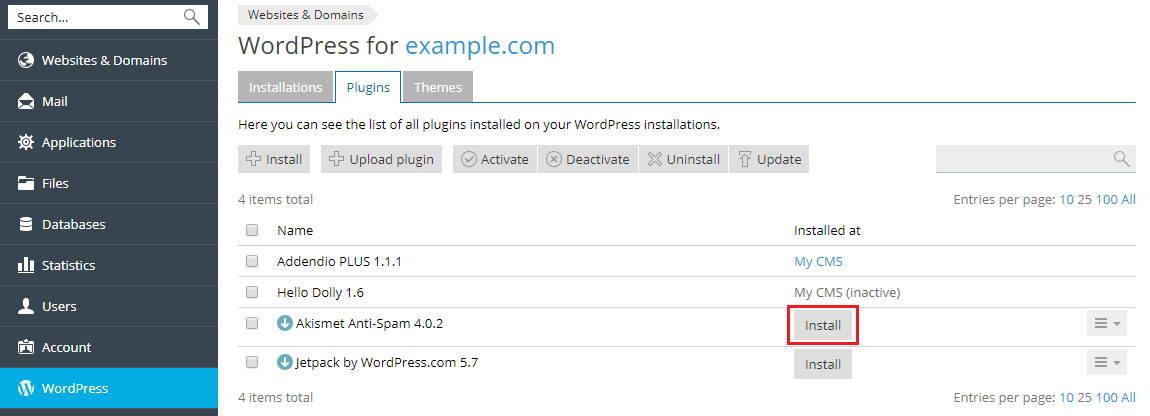
- Wählen Sie die WordPress-Instanzen aus, auf denen Sie das Plug-in installieren möchten.
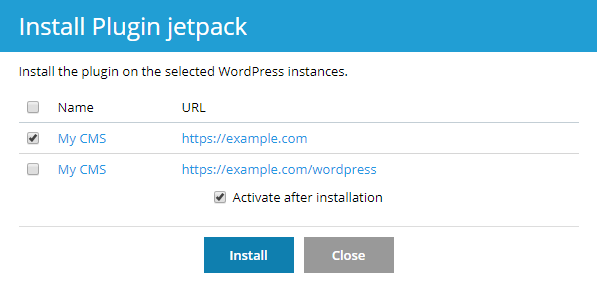
- Standardmäßig ist ein neu hochgeladenes Plug-in nicht aktiviert. Sie können es aktivieren, indem Sie das Kontrollkästchen "Nach Installation aktivieren" auswählen.
- Klicken Sie auf Installieren.
So laden Sie ein Plug-in hoch:
- Gehen Sie zu Websites & Domains > WordPress > zur Registerkarte "Plug-ins" und klicken Sie dann auf Plug-in hochladen.
- Klicken Sie auf Datei auswählen und browsen Sie zum Speicherort der ZIP-Datei, die das Plug-in enthält, das Sie hochladen möchten.
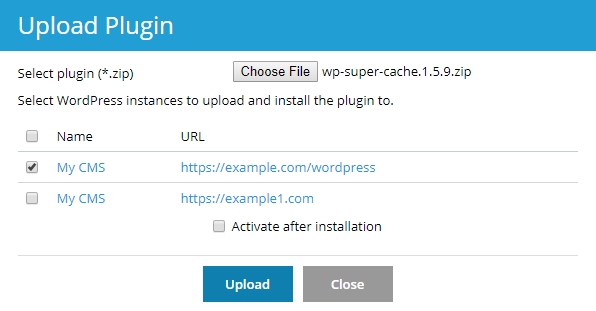
- Wählen Sie die WordPress-Instanzen aus, auf denen Sie das Plug-in installieren möchten.
- Standardmäßig ist ein neu hochgeladenes Plug-in nicht aktiviert. Sie können es aktivieren, indem Sie das Kontrollkästchen "Nach Installation aktivieren" auswählen.
- Klicken Sie auf Hochladen.
Entfernen von Plug-ins
Sie können Plug-ins von einer bestimmten Instanz entfernen, oder in einem Schritt von allen Instanzen, die zu einem Abonnement gehören.
So entfernen Sie Plug-ins von einer bestimmten Instanz:
- Gehen Sie zu Websites & Domains > WordPress.
- Klicken Sie unter "Plug-ins" auf ... total (... insgesamt) entsprechend der Instanz, von der Sie die Plug-ins entfernen möchten.
- Klicken Sie auf das Symbol
 neben dem Plug-in, das Sie entfernen möchten. Sie können sowohl aktive als auch inaktive Plug-ins entfernen.
neben dem Plug-in, das Sie entfernen möchten. Sie können sowohl aktive als auch inaktive Plug-ins entfernen.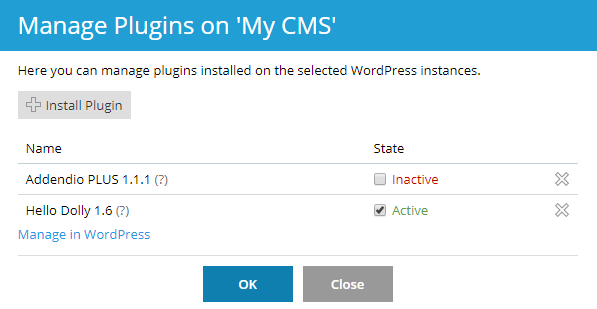
- Klicken Sie auf Ja.
- Wiederholen Sie die Schritte 2-4 so lange, bis Sie keine weiteren Plug-ins von der Instanz entfernen möchten, und klicken Sie dann auf OK.
So entfernen Sie Plug-ins von allen Instanzen, die zu einem Abonnement gehören:
- Wählen Sie das gewünschte Abonnement aus.
- Gehen Sie zu Websites & Domains > WordPress > und zur Registerkarte "Plug-ins".
- Wählen Sie die Plug-ins, die Sie entfernen möchten, klicken Sie auf Deinstallieren, und klicken Sie dann auf Ja.
Aktivieren und Deaktivieren von Plug-ins
Sie können auf nur einer Instanz installierte Plug-ins, oder auf allen zu einem Abonnement gehörenden Instanzen installierte Plug-ins aktivieren oder deaktivieren.
So aktivieren oder deaktivieren Sie Plug-ins für eine bestimmte Instanz:
- Gehen Sie zu Websites & Domains > WordPress.
- Klicken Sie unter "Plug-ins" auf ... total (... insgesamt) entsprechend einer Instanz, für die Sie Plug-ins aktivieren oder deaktivieren möchten.
- Wählen Sie, um ein Plug-in zu aktivieren, das zu aktivierende Plug-in aus. Heben Sie die Auswahl auf, um ein Plug-in zu deaktivieren.
- Sobald Sie alle gewünschten Plug-ins aktiviert oder deaktiviert haben, klicken Sie auf OK.
So aktivieren oder deaktivieren Sie Plug-ins für alle Instanzen, die zu dem Abonnement gehören:
- Wählen Sie das gewünschte Abonnement aus.
- Gehen Sie zu Websites & Domains > WordPress > zur Registerkarte "Plug-ins".
- Wählen Sie das Plug-in aus, das Sie aktivieren oder deaktivieren wollen.
- Klicken Sie auf Aktivieren oder auf Deaktivieren.
Aktualisieren von Plug-ins
WordPress Toolkit informiert Sie, wenn eine neue Version eines Plug-in verfügbar ist, und schlägt Ihnen vor, es zu aktualisieren.
So aktualisieren Sie ein Plug-in:
- Gehen Sie zu Websites & Domains > WordPress > und zur Registerkarte "Plug-ins".
- Klicken Sie neben dem Plug-in, das Sie aktualisieren möchten, auf Auf Version … aktualisieren. Unter Einzelheiten anzeigen erfahren Sie mehr zu dem Update. Darüber gelangen Sie zu der Seite des Plug-in auf wordpress.org.
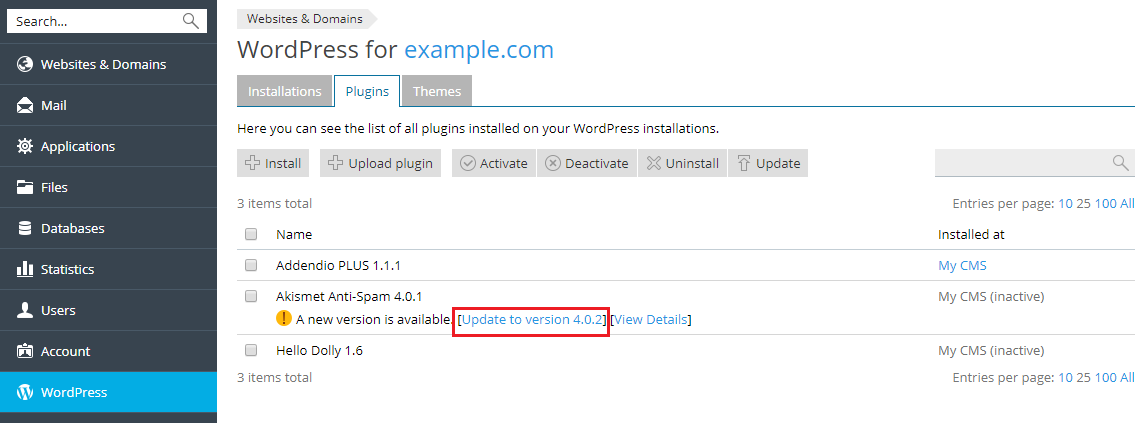
- Klicken Sie auf Ja.
Verwalten von Themes
Ein WordPress-Theme bestimmt das Design Ihrer Website einschließlich Farben, Schriften und Layout. Wenn Sie ein anderes Theme auswählen, ändern Sie das Look-and-Feel Ihrer Website, ohne den Inhalt zu ändern. Mit WordPress Toolkit können Sie Themes installieren und verwalten.
Installieren von Themes
Über WordPress Toolkit können Sie Themes in einer oder mehreren WordPress-Instanzen installieren. Sie haben folgende Möglichkeiten:
- Sie können nach Themes suchen und im Repository für wordpress.org-Themesgefundene Themes installieren.
- Installieren Sie Themes, die vom Plesk Administrator hochgeladen wurden.
- Laden Sie benutzerdefinierte Themes hoch. Dies ist nützlich, wenn Sie im wordpress.org-Repository kein geeignetes Theme finden, oder Ihr eigenes Theme installieren müssen.
So installieren Sie ein oder mehrere Theme(s):
- Gehen Sie zu Websites & Domains > WordPress > Registerkarte "Themes" und klicken Sie auf Installieren.
- Suchen Sie nach Themes und wählen Sie die Themes aus, die Sie installieren möchten.
Hinweis: Wenn Sie ein oder mehrere Theme(s) auswählen und dann eine neue Suche durchführen, ohne die ausgewählten Themes zu installieren, wird die Auswahl zurückgesetzt.
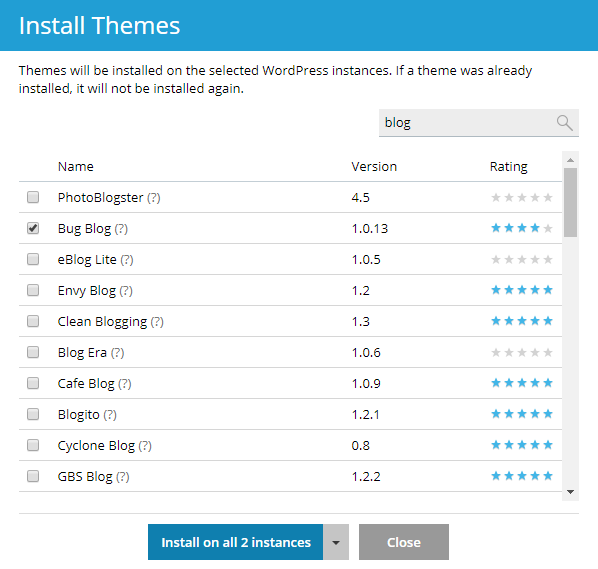
- Sie können die Themes an folgenden Orten installieren:
- Auf allen WordPress-Instanzen, die zu einem derzeit ausgewählten Abonnement gehören. Klicken Sie dazu auf Auf allen … Instanzen installieren.
- Auf einer besonderen WordPress-Instanz. Klicken Sie dazu auf den
 Pfeil, klicken Sie auf Instanzen auswählen, wählen Sie die Instanzen aus, auf denen Sie die Themes installieren möchten und klicken Sie auf Theme installieren.
Pfeil, klicken Sie auf Instanzen auswählen, wählen Sie die Instanzen aus, auf denen Sie die Themes installieren möchten und klicken Sie auf Theme installieren.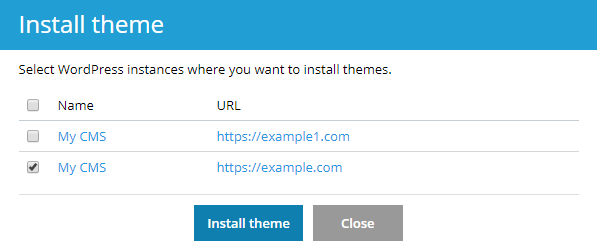
So installieren Sie Themes, die vom Plesk Administrator hochgeladen wurden:
- Gehen Sie zu Websites & Domains > WordPress > Registerkarte "Themes".
- Klicken Sie neben einem Theme, das gekennzeichnet ist mit dem Symbol
 auf Installieren. Wenn keine solcher Symbole angezeigt werden, bedeutet dies, dass der Plesk Administrator keine Themes hochgeladen hat.
auf Installieren. Wenn keine solcher Symbole angezeigt werden, bedeutet dies, dass der Plesk Administrator keine Themes hochgeladen hat.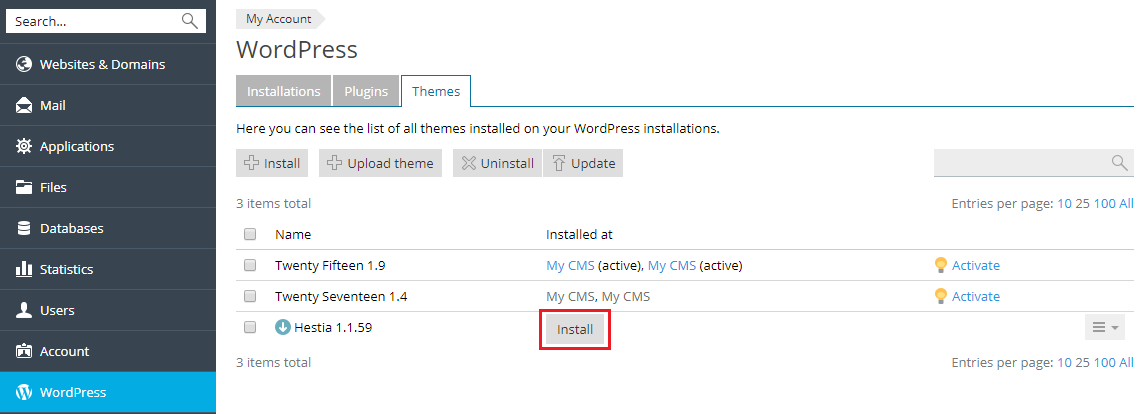
- Wählen Sie die WordPress-Instanzen aus, auf denen Sie das Theme installieren möchten.
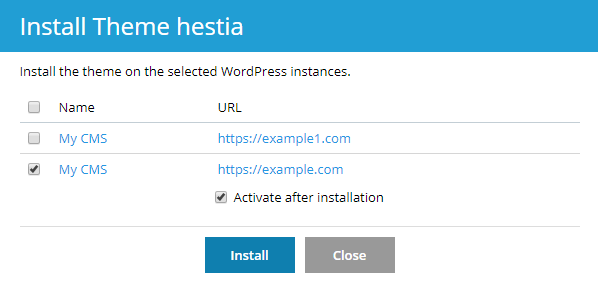
- Standardmäßig ist ein neu installiertes Theme nicht aktiviert. Sie können es aktivieren, indem Sie das Kontrollkästchen "Nach Installation aktivieren" auswählen.
- Klicken Sie auf Installieren.
So laden Sie ein Theme hoch:
- Gehen Sie zu Websites & Domains > WordPress > Registerkarte "Themes" und klicken Sie auf Theme hochladen.
- Klicken Sie auf Datei auswählen und browsen Sie zum Speicherort der ZIP-Datei, die das Theme enthält, das Sie hochladen möchten.
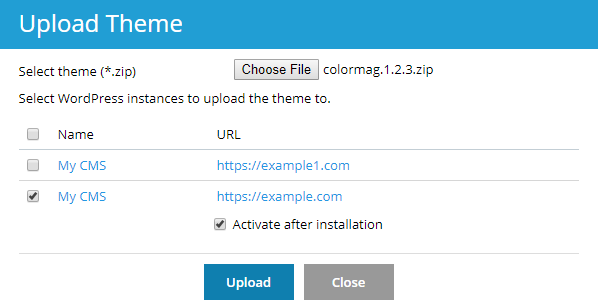
- Wählen Sie die WordPress-Instanzen aus, auf denen Sie das Theme installieren möchten.
- Standardmäßig ist ein neu hochgeladenes Theme nicht aktiviert. Sie können es aktivieren, indem Sie das Kontrollkästchen "Nach Installation aktivieren" auswählen.
- Klicken Sie auf Hochladen.
Aktivieren eines Themes
Sie können auf nur einer Instanz installierte Themes, oder auf allen zu einem Abonnement gehörenden Instanzen installierte Themes aktivieren oder deaktivieren. Eine WordPress-Instanz kann nur jeweils ein aktives Theme besitzen.
So aktivieren Sie ein Theme für eine bestimmte Instanz:
- Gehen Sie zu Websites & Domains > WordPress.
- Klicken Sie unter "Themes" auf den Namen des Theme, das der Instanz entspricht, für die Sie ein anderes Theme aktivieren möchten. Im unten stehenden Beispiel klicken Sie auf ColorMag, das derzeit aktiv ist.
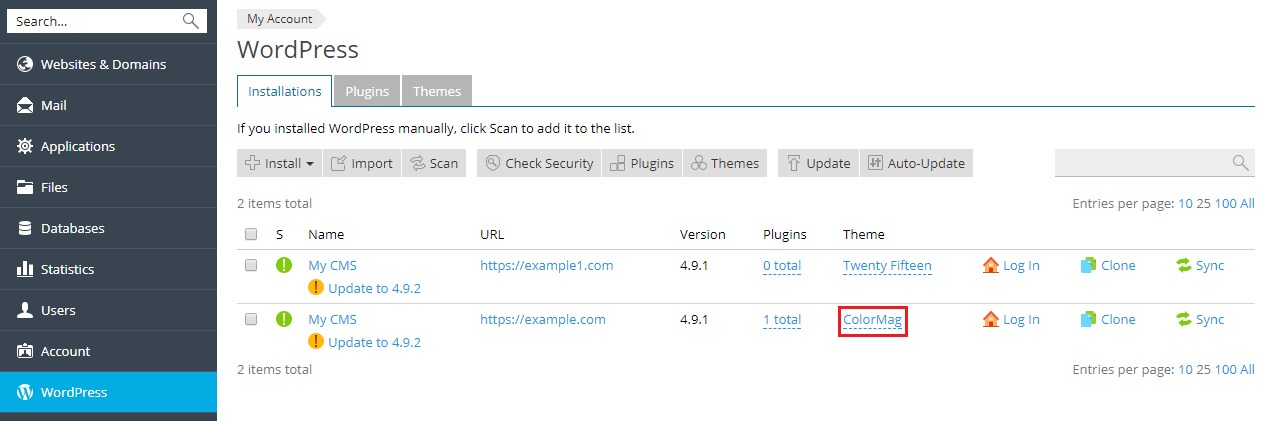
- Wählen Sie ein Theme aus, das Sie aktivieren möchten, und klicken Sie auf OK.
So aktivieren Sie ein Theme für alle Instanzen, die zu dem Abonnement gehören:
- Wählen Sie das gewünschte Abonnement aus.
- Gehen Sie zu Websites & Domains > WordPress > Registerkarte "Themes".
- Klicken Sie neben dem Theme, das Sie aktivieren möchten, auf Aktivieren.
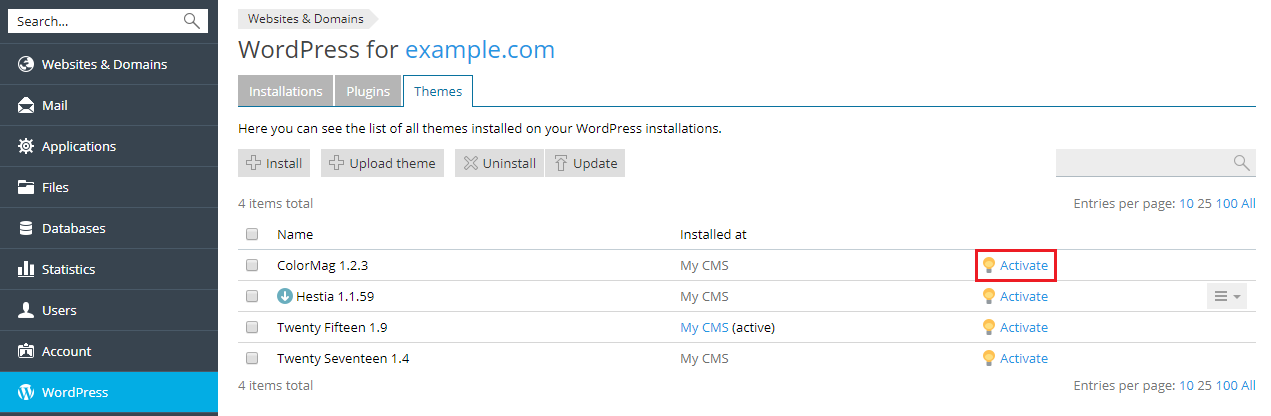
Entfernen von Themes
Sie können Themes von einer bestimmten Instanz entfernen, oder in einem Schritt von allen Instanzen, die zu einem Abonnement gehören. Beachten Sie, dass Sie kein aktives Theme entfernen können. Bevor Sie das derzeitig aktive Theme entfernen können, müssen Sie ein anderes Theme aktivieren.
So entfernen Sie Themes von einer bestimmten Instanz:
- Gehen Sie zu Websites & Domains > WordPress.
- Klicken Sie unter "Themes" auf den Namen des Theme, das der Instanz entspricht, von der Sie Themes entfernen möchten. Im unten stehenden Beispiel ist der Name des Theme ColorMag.
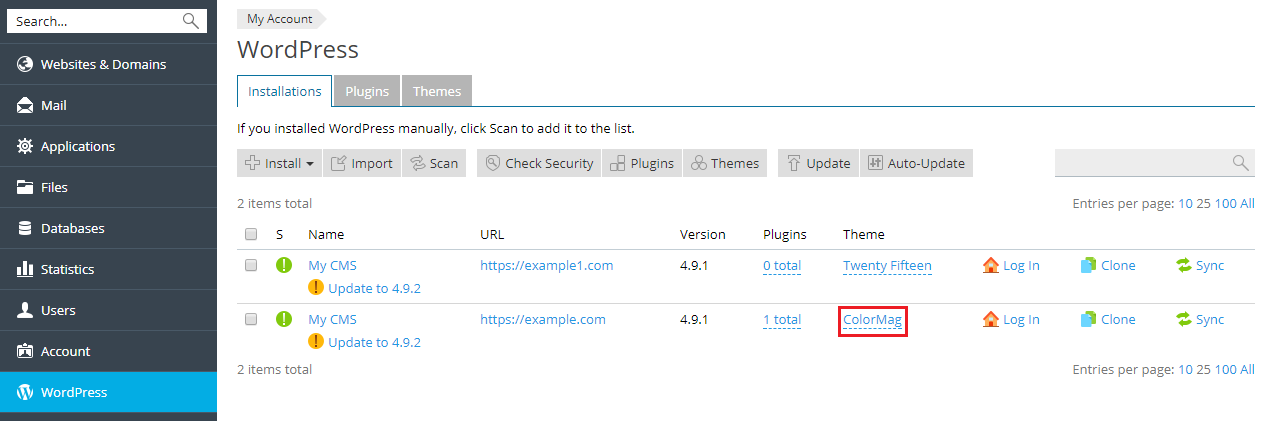
- Klicken Sie auf das Symbol
 neben dem Theme, das Sie entfernen möchten.
neben dem Theme, das Sie entfernen möchten.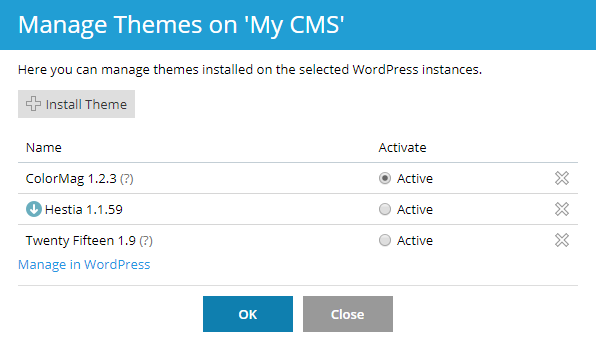
- Klicken Sie auf Ja.
- Wiederholen Sie die Schritte 2-4 so lange, bis Sie keine weiteren Themes von der Instanz entfernen möchten, und klicken Sie dann auf OK.
So entfernen Sie Themes von allen Instanzen, die zu einem Abonnement gehören:
- Wählen Sie das gewünschte Abonnement aus.
- Gehen Sie zu Websites & Domains > WordPress > und zur Registerkarte "Themes".
- Wählen Sie die Themes, die Sie entfernen möchten, klicken Sie auf Deinstallieren, und klicken Sie dann auf Ja.
Aktualisieren von Themes
So aktualisieren Sie ein Theme:
- Gehen Sie zu Websites & Domains > WordPress > und zur Registerkarte "Themes".
- Wählen Sie die Themes aus, die Sie aktualisieren möchten, und klicken Sie auf Aktualisieren.
Erhöhen der WordPress-Sicherheit
Sie können den Sicherheitsstatus Ihrer WordPress-Installation abrufen und die Sicherheitseinstellungen ändern.
Diesen Status finden Sie in der Spalte S unter Websites & Domains > WordPress.
So überprüfen und schützen Sie WordPress-Installationen:
- Gehen Sie zu Websites & Domains > WordPress.
- Führen Sie einen der folgenden Schritte aus:
- Um die Sicherheit aller WordPress-Installationen zu überprüfen, klicken Sie auf Sicherheit prüfen.
- Um die Sicherheit einer einzelnen WordPress-Installation zu optimieren, klicken Sie neben dem Namen der gewünschten WordPress-Installation auf das Symbol in der Spalte S.
- Um die Sicherheit von zwei oder mehr WordPress-Installationen zu optimieren, aktivieren Sie die Kontrollkästchen neben den entsprechenden WordPress-Installationen und klicken Sie auf Sicherheit prüfen.
- Aktivieren Sie die Kontrollkästchen für die Sicherheitsoptimierungen, die Sie übernehmen wollen und klicken Sie auf Sicherheit optimieren.
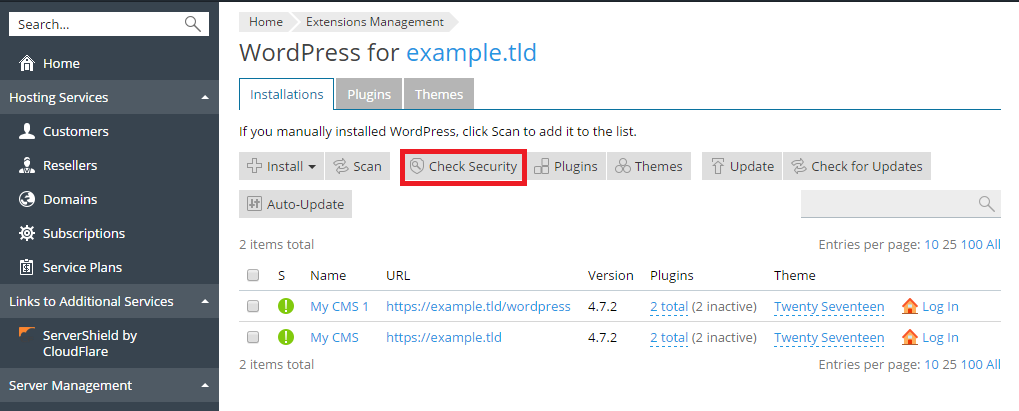
Achtung: Denken Sie daran, dass nicht alle Sicherheitsoptimierungen zurückgesetzt werden können. Daher ist dringend zu empfehlen, ein Backup des entsprechenden Abonnements zu erstellen, bevor Sie die Sicherheit der WordPress-Installationen optimieren.
Übersicht über alle verfügbaren WordPress-Sicherheitsoptimierungen
- Der Ordner wp-content. Das Verzeichnis
wp-contentkann unsichere PHP-Dateien enthalten, die benutzt werden können, um Ihrer Website zu schaden. Nach der WordPress-Installation können die PHP-Dateien im Verzeichniswp-contentausgeführt werden. Die Sicherheitsprüfung stellt sicher, dass die Ausführung von PHP-Dateien im Verzeichniswp-contentnicht erlaubt ist. Beachten Sie jedoch, dass benutzerdefinierte Anweisungen in den Dateien.htaccessoderweb.configdiese Sicherheitsmaßnahme überschreiben könnten. Außerdem ist zu beachten, dass einige Ihrer Plug-ins nach der Sicherheitsoptimierung des wp-content-Ordners u.U. nicht mehr funktionieren könnten. - Der Ordner wp-includes. Das Verzeichnis
wp-includeskann unsichere PHP-Dateien enthalten, die benutzt werden können, um Ihrer Website zu schaden. Nach der WordPress-Installation können PHP-Dateien aus dem Verzeichniswp-includesausgeführt werden. Die Sicherheitsprüfung stellt sicher, dass die Ausführung von PHP-Dateien im Verzeichniswp-includesnicht erlaubt ist. Beachten Sie jedoch, dass benutzerdefinierte Anweisungen in den Dateien.htaccessoderweb.configdiese Sicherheitsmaßnahme überschreiben könnten. Außerdem ist zu beachten, dass einige Ihrer Plug-ins nach der Sicherheitsoptimierung des wp-includes-Ordners u.U. nicht mehr funktionieren könnten. - Die Konfigurationsdatei. Die Datei
wp-config.phpenthält Zugangsdaten für den Datenbankzugriff und andere sensible Daten. Nach der WordPress-Installation kann die Dateiwp-config.phpausgeführt werden. Wenn allerdings aus irgendeinem Grund die Verarbeitung von PHP-Dateien durch den Webserver ausgeschaltet ist, können Hacker auf den Inhalt der Dateiwp-config.phpzugreifen. Die Sicherheitsprüfung überprüft, ob ein nicht autorisierter Zugriff auf die Dateiwp-config.phpblockiert wird. Beachten Sie jedoch, dass benutzerdefinierte Anweisungen in den Dateien.htaccessoderweb.configdiese Sicherheitsmaßnahme überschreiben könnten. - Berechtigungen zum Durchsuchen von Verzeichnissen. Wenn das Durchsuchen von Verzeichnissen aktiviert ist, können Hacker Informationen über Ihre Website erhalten (z. B. verwendete Plug-ins). In Plesk ist das Durchsuchen von Verzeichnissen standardmäßig deaktiviert. Mit der Sicherheitsprüfung können Sie überprüfen, ob das Durchsuchen von Verzeichnissen in der jeweiligen WordPress-Installation deaktiviert ist.
Datenbankpräfix. Die WordPress-Datenbanktabellen haben in allen WordPress-Installationen dieselben Namen. Wenn das Standardpräfixwp_für die Namen der Datenbanktabellen verwendet wird, ist die gesamte WordPress-Datenbankstruktur kein Geheimnis und jeder kann an beliebige Daten daraus gelangen. Die Sicherheitsprüfung ändert die Namenpräfixe der Datenbanktabellen in etwas anderes alswp_um. Dafür wird der Wartungsmodus eingeschaltet, alle Plug-ins deaktiviert, dann das Präfix in der Konfigurationsdatei geändert, das Präfix in der Datenbank geändert, die Plug-ins reaktiviert, die Permalink-Struktur aktualisiert und anschließend der Wartungsmodus wieder ausgeschaltet.Sicherheitsschlüssel. WordPress verwendet Sicherheitsschlüssel (AUTH_KEY,SECURE_AUTH_KEY,LOGGED_IN_KEYundNONCE_KEY) zur Verschlüsselung der Informationen, die in den Cookies eines Benutzers aufbewahrt werden. Ein guter Sicherheitsschlüssel sollte lang sein (60 Zeichen oder mehr), zufällig zusammengestellt und kompliziert. Die Sicherheitsprüfung überprüft, ob die Sicherheitsschlüssel eingerichtet sind und ob sie mindestens Buchstaben und Nummern enthalten.Berechtigungen für Dateien und Verzeichnisse. Wenn Berechtigungen für Dateien und Verzeichnisse nicht der Sicherheitsrichtlinie entsprechen, können diese genutzt werden, um Ihre Website zu hacken. Nach der WordPress-Installation können Dateien und Verzeichnisse verschiedene Berechtigungen haben. Die Sicherheitsprüfung überprüft, ob die Berechtigungen für die Dateiwp-config.phpauf600, für andere Dateien auf644und für Verzeichnisse auf755eingestellt sind.Benutzername des Administrators. Sobald eine WordPress-Instanz installiert wird, gibt es standardmäßig einen Benutzer mit Administrationsrechten und dem Benutzernamenadmin. Da der Benutzername eines Benutzers in WordPress nicht geändert werden kann, muss eine Person lediglich das Passwort erraten, um als Administrator auf das System zugreifen zu können. Die Sicherheitsprüfung stellt sicher, dass es keinen Benutzer mit Administrationsrechten und dem Benutzernamen "admin" gibt.Versionsinformationen. Für jede WordPress-Version gibt es bekannte Sicherheitsschwachstellen. Das heißt: Wenn Sie die Version Ihrer WordPress-Installation anzeigen, ist sie ein leichteres Ziel für Hacker. Die Version einer ungeschützten WordPress-Installation kann in den Metadaten der Seite und den Dateienreadme.htmleingesehen werden. Mit der Sicherheitsprüfung wird festgestellt, ob allereadme.html-Dateien leer sind und jedes Theme einefunctions.php-Datei mit dieser Zeile enthält:remove_action(\'wp_head\', \'wp_generator\');.
Klonen einer WordPress-Website
Wenn Sie eine WordPress-Website klonen, wird eine vollständige Kopie mit allen Dateien der Website, Datenbanken und Einstellungen erstellt.
In den folgenden Situationen kann dies hilfreich sein:
- Sie haben eine nicht öffentliche Version (Staging) einer WordPress-Website auf einer separaten Domain oder Subdomain und Sie möchten die Website auf eine Produktions-Domain verschieben, um sie zu veröffentlichen.
- Sie haben eine öffentlich verfügbare Version (Produktion) einer WordPress-Website und möchten eine nicht öffentliche Kopie (Staging) davon erstellen, um darin Änderungen vorzunehmen, die die Produktionswebsite nicht beeinträchtigen.
- Sie möchten eine Hauptkopie Ihrer WordPress-Website mit bereits konfigurierten Einstellungen, Plug-ins und Themes erstellen und dann für neue Projekte eines Kunden klonen.
- Sie möchten mehrere Kopien einer WordPress-Website erstellen und in jeder verschiedene Änderungen vornehmen, zum Beispiel um einem Kunden mehrere Optionen zur Auswahl zu zeigen.
So klonen Sie eine WordPress-Website:
- Gehen Sie zu Websites & Domains und klicken Sie rechts im Menü auf WordPress.
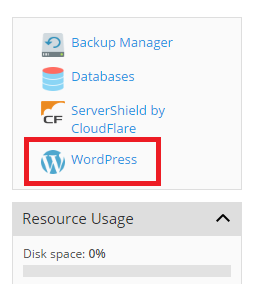
- Klicken Sie neben dem Namen der WordPress-Installation, die Sie klonen möchten, auf die Schaltfläche Klonen.
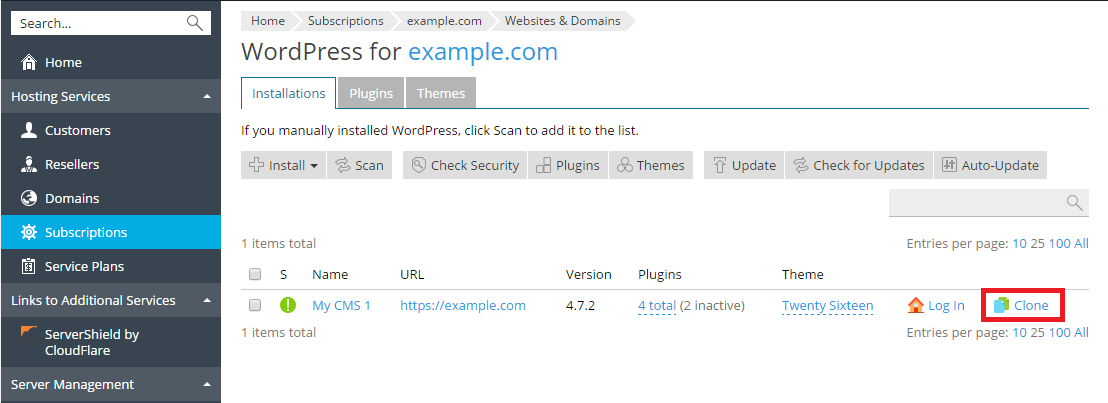
- Klicken Sie auf Neue Subdomain, um anzugeben, wo die geklonte WordPress-Website gespeichert werden soll.
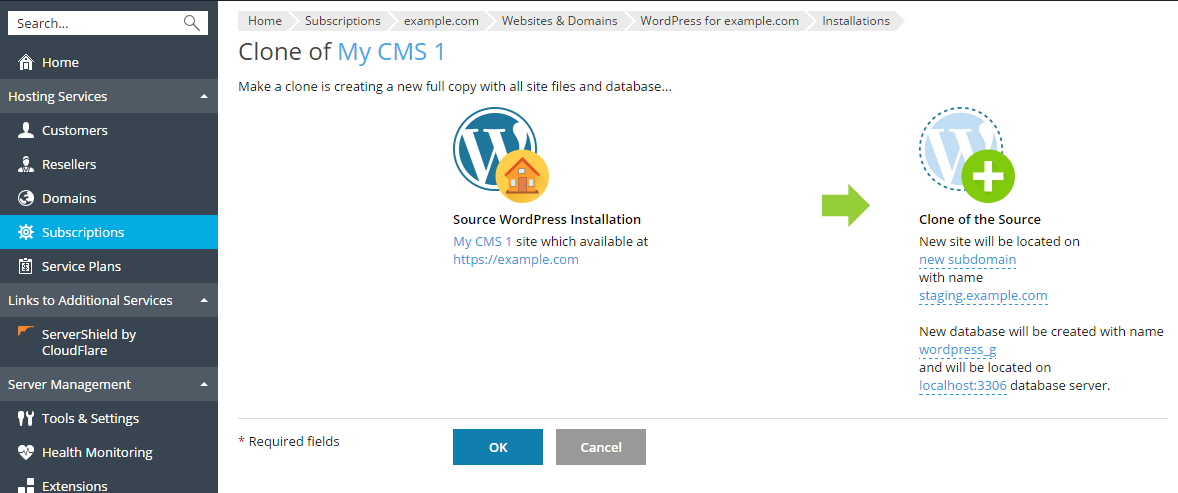
Wählen Sie eine der verfügbaren Optionen aus:
- Erstellen Sie eine neue Subdomain. Geben Sie den gewünschten Namen für die Subdomain ein. Wählen Sei dann die übergeordnete Domain aus.
- Verwenden Sie eine vorhandene Domain oder Subdomain im gleichen oder in einem anderen Abonnement. Wählen Sie die gewünschte Domain oder Subdomain aus der Liste aus.
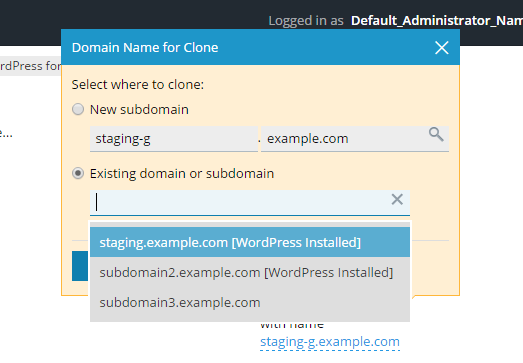
Hinweis: Vergewissern Sie sich, dass die als Ziel ausgewählte Domain oder Subdomain nicht von einer bereits vorhandenen Website verwendet wird. Beim Klonen werden möglicherweise vorhandene Website-Daten am Ziel überschrieben und gehen somit verloren.
- Während des Klonens wird eine Datenbank für die neue WordPress-Installation erstellt. Klicken Sie auf den Namen der automatisch erstellten Datenbank (z. B. wordpress_9), um ihn zu ändern. Wenn mehrere MySQL-Server in Plesk registriert sind, können Sie auswählen, auf welchem die Datenbank gehostet werden soll.
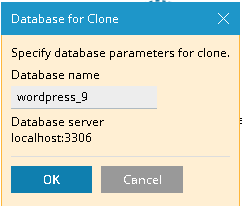
- Wenn Sie mit dem ausgewählten Ziel und dem Datenbanknamen zufrieden sind, klicken Sie auf OK.
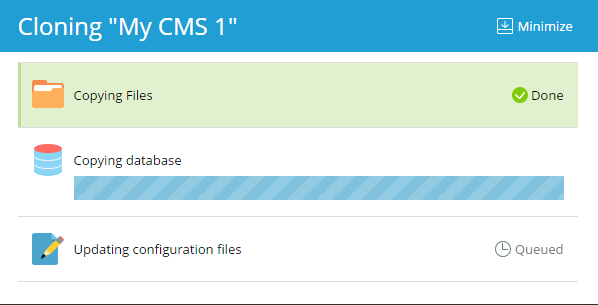
Wenn das Klonen abgeschlossen ist, wird die Kopie in der Liste der WordPress-Installationen angezeigt.
Synchronisieren von WordPress-Websites
Sie können den Inhalt Ihrer WordPress-Website inklusive Dateien und Datenbank mit anderen WordPress-Websites synchronisieren.
Nehmen wir an, Sie haben eine nicht öffentliche Version (Staging) einer WordPress-Website auf einer separaten Domain oder Subdomain und eine öffentlich verfügbare Version (Produktion) der Website auf einer Produktionsdomain. In den folgenden Situationen kann die Synchronisierung Ihrer WordPress-Websites hilfreich sein:
- Sie möchten die Änderungen, die Sie in der Staging-Version vorgenommen haben, in die Produktionsumgebung kopieren.
- Sie möchten Daten von der Produktionswebsite in die Staging-Website kopieren, um zu sehen, wie die Änderungen (z. B. ein neues Plug-in) zusammen mit den Daten der Produktionsumgebung funktionieren. Nachdem Sie sich vergewissert haben, dass alles einwandfrei läuft, können Sie Ihre Änderungen in die Produktionswebsite kopieren.
- Sie haben einige Änderungen an der Staging-Website vorgenommen (z. B. ein neues Plug-in installiert). Dabei wurden neue Tabellen zur Datenbank hinzugefügt. Sie möchten nur diese Tabellen in die Produktionswebsite kopieren, ohne die anderen Daten zu ändern.
- Sie haben ein Upgrade auf eine neue WordPress-Version für die Staging-Website durchgeführt und mögliche Probleme nach dem Upgrade behoben. Nun möchten Sie diese Änderungen auf die Produktionswebsite übertragen.
- Sie können die WordPress-Dateien, die WordPress-Datenbank oder beides synchronisieren. Beim Synchronisieren der Datenbank können Sie entweder alle Tabellen, nur die auf dem Quellserver vorhandenen, aber auf dem Zielserver fehlenden Tabellen oder einzelne Tabellen auswählen.
Beachten Sie Folgendes bei der Synchronisierung:
- Die ausgewählten Daten werden von der Quellwebsite auf die Zielwebsite kopiert. Dateien und Datenbanktabellen, die sowohl in der Quelle als auch am Ziel vorhanden sind, aber nicht identisch sind, werden von der Quelle auf das Ziel kopiert. Dateien und Datenbanktabellen, die nur am Ziel vorhanden sind, sind davon nicht betroffen.
- Bei der Synchronisierung wird die Zielwebsite in den Wartungsmodus gesetzt. Sie ist dann vorübergehend nicht verfügbar.
- Wenn auf der Zielwebsite eine ältere WordPress-Version als auf der Quellwebsite installiert ist, wird für das Ziel zuerst über WordPress Toolkit ein Upgrade auf die Version der Quelle durchgeführt. Anschließend werden die Daten synchronisiert.
- Wenn die WordPress-Version auf der Quellwebsite älter als die auf der Zielwebsite ist, wird die Synchronisierung abgebrochen. Um Daten zu synchronisieren, führen Sie auf der Quelle ein Upgrade für WordPress auf mindestens die Version durch, die auf dem Ziel installiert ist.
- Wenn die Quell- und Zielwebsite unterschiedliche Datenbankpräfixe haben, wird in WordPress Toolkit zuerst das Datenbankpräfix des Ziels an die Quelle angepasst.
- Die Synchronisierung von Daten zwischen einer Installation mit mehreren Websites und einer Installation mit einer einzigen Website wird nicht unterstützt. Wir empfehlen, die Daten stattdessen zu klonen.
Achtung: Bei der Synchronisierung werden Dateien und Datenbanktabellen auf dem Ziel durch die von der Quelle überschrieben. Alle Änderungen, die Sie vor der Synchronisierung an Dateien und Datenbanktabellen gemacht haben, werden verworfen und gehen ohne weitere Warnung verloren.
So synchronisieren Sie Daten einer WordPress-Website mit einer anderen Website:
- Gehen Sie zu "Websites & Domains" und klicken Sie rechts im Menü auf "WordPress".
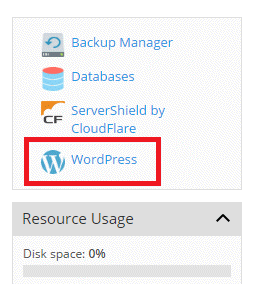
- Klicken Sie neben dem Namen der WordPress-Installation, die Sie synchronisieren möchten, auf die Schaltfläche "Synchronisieren".
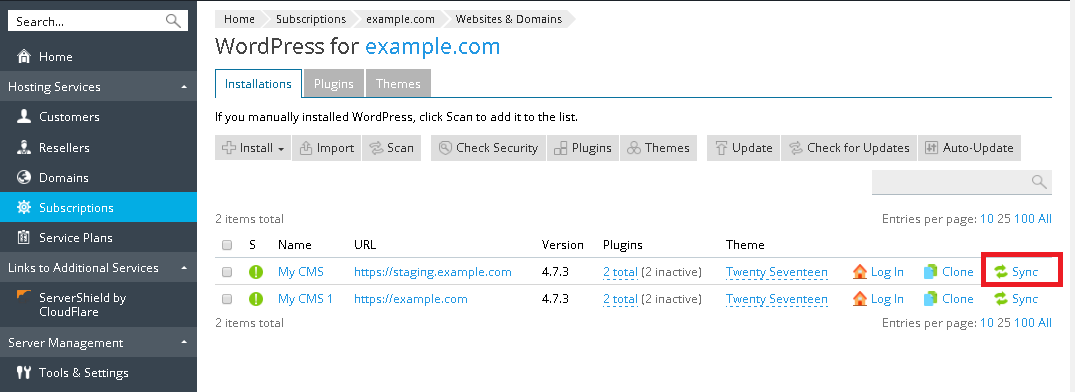
- Wählen Sie unter "WordPress-Zielinstanz" die WordPress-Zielinstallation aus, mit der Sie die Daten synchronisieren möchten. Diese WordPress-Installation kann mit dem gleichen oder einem anderen Abonnement verknüpft sein.
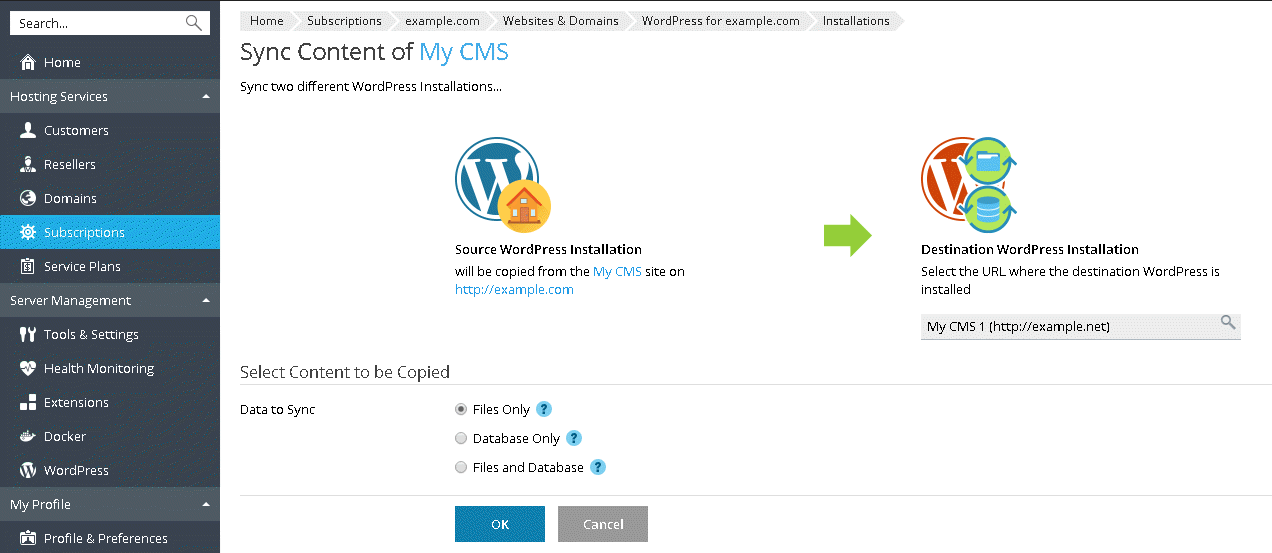
- Wählen Sie unter "Zu kopierenden Inhalt auswählen" aus, welche Daten Sie mit der WordPress-Zielwebsite synchronisieren möchten. Die folgenden Optionen stehen zur Verfügung:
- Nur Dateien (Standardoption): Es werden nur die Websitedateien inklusive wichtiger WordPress-Dateien und der Dateien für Themes und Plug-ins synchronisiert.
Hinweis: Die Dateien
wp-config,.htaccessundweb.configwerden nicht synchronisiert, da die Änderung dieser Dateien die Funktionalität von WordPress beeinträchtigen kann. - Nur Datenbank - Nur die Datenbank wird synchronisiert. Sie können auswählen, ob alle, nur neue oder nur die ausgewählten Datenbanktabellen importiert werden sollen. Weitere Details dazu finden Sie unten im Abschnitt "Datenbanksynchronisierung".
- Dateien und Datenbank - Es werden sowohl die Websitedateien als auch die Datenbank synchronisiert. Sie können über die entsprechenden Optionen auswählen, ob alle, nur neue oder nur die ausgewählten Datenbanktabellen importiert werden sollen. Weitere Details dazu finden Sie unten im Abschnitt "Datenbanksynchronisierung".
- Nur Dateien (Standardoption): Es werden nur die Websitedateien inklusive wichtiger WordPress-Dateien und der Dateien für Themes und Plug-ins synchronisiert.
- Wenn Sie mit dem ausgewählten Ziel und Inhalt für die Synchronisierung zufrieden sind, klicken Sie auf OK.
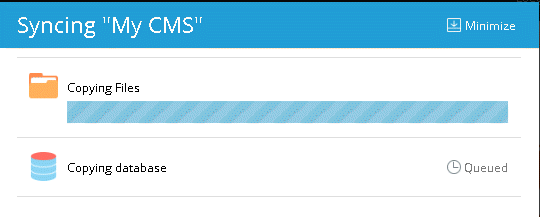
Nach Abschluss der Synchronisierung wird eine Seite angezeigt, auf der Sie die Einstellungen der WordPress-Quellinstallation sehen. Es wird auch der Zeitpunkt der letzten Synchronisierung angezeigt.
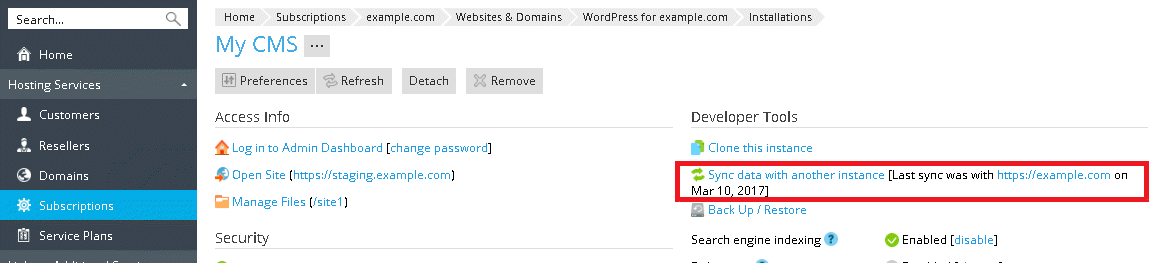
Datenbanksynchronisierung
Wenn Sie Datenbanken synchronisieren möchten (und dazu entweder die Option Nur Datenbank oder Dateien und Datenbank ausgewählt haben), geben Sie an, welche Datenbanktabellen synchronisiert werden sollen:
- Alle Tabellen (Standardoption)
- Neue Tabellen
- Ausgewählte Tabellen: Wenn Sie diese Option auswählen, wird eine Liste der verfügbaren Datenbanktabellen angezeigt. Sie können dann diejenigen auswählen, die Sie synchronisieren möchten. Wenn Sie alle Änderungen bis auf Seiten, Posts und Benutzer synchronisieren möchten, können Sie alle Datenbanktabellen außer den Tabellen mit den Suffixen
_postmeta,_posts,_usernameund_usersauswählen, indem Sie auf den entsprechenden Link klicken.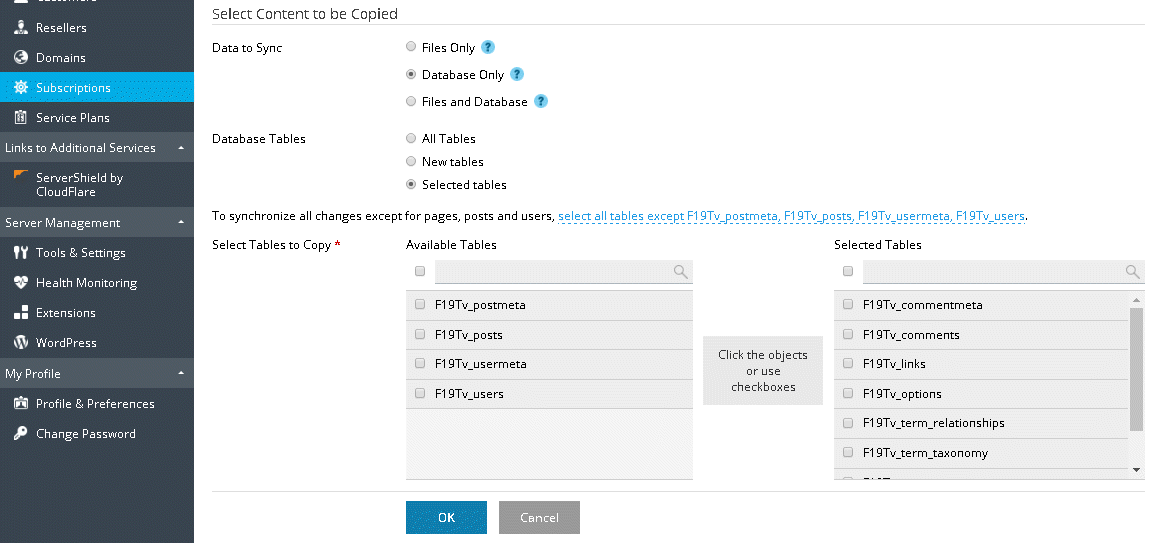
Passwortschutz für eine Website
Sie können ein Passwort einrichten, um den Zugriff auf Ihre WordPress-Website zu schützen. Besucher einer passwortgeschützten Website müssen einen gültigen Benutzernamen und ein Passwort eingeben, um den Inhalt der Website zu sehen.
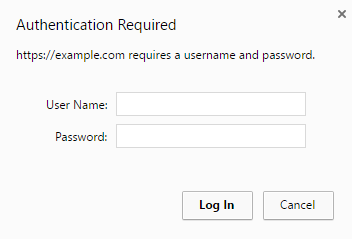
In den folgenden Fällen ist der Schutz durch ein Passwort sinnvoll:
- Die Website befindet sich noch in der Entwicklungsphase und Sie möchten nicht, dass öffentlich auf die Inhalte zugegriffen werden kann.
- Sie möchten nur bestimmten Besuchern eine Demoversion der Website zeigen.
So schützen Sie eine WordPress-Website mit einem Passwort:
- Gehen Sie zu Websites & Domains > WordPress und klicken Sie auf den Namen der WordPress-Instanz, die Sie schützen möchten.
- Klicken Sie im Abschnitt Zugriffsinformationen neben Passwortgeschützter Zugriff auf den Link ändern.
- Machen Sie die erforderlichen Angaben und klicken Sie das Kontrollkästchen Öffentlichen Zugriff auf diese Website einschränken an. Klicken Sie dann auf OK.
Um den Passwortschutz zu deaktivieren, entfernen Sie das Häkchen aus dem Kästchen "Öffentlichen Zugriff auf diese Website einschränken". Klicken Sie dann auf OK.
Wartungsmodus
Wenn sich eine WordPress-Website im Wartungsmodus befindet, ist der Inhalt für Besucher nicht sichtbar. Nutzer, die Ihre Website in diesem Fall aufrufen, sehen statt der Website eine Webseite mit dem Hinweis auf die Wartung.
Aktivieren des Wartungsmodus
Für Ihre WordPress-Website wird automatisch der Wartungsmodus aktiviert, wenn Folgendes zutrifft:
- Sie führen ein Upgrade für die WordPress-Instanz durch.
- Sie synchronisieren WordPress-Instanzen über WordPress Toolkit.
Wenn Sie Änderungen an Ihrer Website vornehmen und die Website vorübergehend nicht für Besucher verfügbar machen möchten, können Sie die Website manuell in den Wartungsmodus versetzen.
So aktivieren Sie den Wartungsmodus für eine WordPress-Website:
- Gehen Sie zu Websites & Domains > WordPress und klicken Sie auf den Namen der WordPress-Instanz, die Sie in den Wartungsmodus setzen möchten.
- Klicken Sie im Abschnitt Entwicklertools neben Wartungsmodus auf den Link zum Ändern.
- Wählen Sie im Abschnitt Wartungsmodus das Optionsfeld Aktiviert aus. Klicken Sie dann auf OK.
Wenn Sie den Wartungsmodus deaktivieren möchten, wählen Sie das Optionsfeld Deaktiviert aus und klicken Sie auf OK.
Personalisieren der Wartungsseite
Plesk WordPress Toolkit ermöglicht es Ihnen, bestimmte Attribute der Wartungsseite zu ändern, um Besuchern der Website mehr Informationen anzubieten: Zum Beispiel können Sie:
- Text auf der Wartungsseite ändern
- Dauer des Wartungsmodus in Form eines Timers angeben
- Links zu Social Media anzeigen
So personalisieren Sie die Wartungsseite:
- Gehen Sie zu Websites & Domains > WordPress und klicken Sie auf den Namen der WordPress-Instanz, deren Wartungsseite Sie personalisieren möchten.
- Klicken Sie im Abschnitt Entwicklertools neben Wartungsmodus auf den Link ändern.
- Geben Sie den gewünschten Text im entsprechenden Abschnitt ein. Mit HTML-Tags können Sie den Text formatieren.
- Im Abschnitt Timer können Sie den Timer einrichten und den Countdown aktivieren, der auf der Wartungsseite angezeigt wird.
Hinweis: Mit dieser Zeitangabe sollen Besucher auf die ungefähre Dauer der Wartung hingewiesen werden. Der Wartungsmodus wird für die Website nicht deaktiviert, wenn die Zeit abgelaufen ist. Sie müssen diesen Schritt manuell durchführen.
- Im Abschnitt zu den Social-Media-Links können Sie Links zu den Seiten Ihrer Social-Media-Konten angeben oder nicht gewünschte Angaben löschen.
- Klicken Sie auf OK.
Wenn Sie Programmierkenntnisse haben, können Sie die Wartungsseite noch weiter personalisieren.
So personalisieren Sie die Wartungsseite für eine bestimmte Website:
- Gehen Sie zu Websites & Domains > WordPress und klicken Sie auf den Namen der WordPress-Instanz, deren Wartungsseite Sie personalisieren möchten.
- Klicken Sie auf den Link "Template" am oberen Ende des Bildschirms und bearbeiten Sie das Wartungsseiten-Template in Code-Editor.
- Klicken Sie auf OK.
Wiederherstellen der standardmäßigen Wartungsseite
Falls erforderlich können Sie die standardmäßige Wartungsseite wiederherstellen.
So stellen Sie die standardmäßige Wartungsseite wieder her:
- Gehen Sie zu Websites & Domains > WordPress und klicken Sie auf den Namen der WordPress-Instanz, deren Wartungsseite Sie auf die Standardeinstellung zurücksetzen möchten.
- Klicken Sie im oberen Bildschirmbereich auf den Link "Restore" (Wiederherstellen).