WordPress Toolkit
WordPress Toolkit is een systeem waarmee u vanuit één plek eenvoudig WordPress kunt installeren, instellen en beheren. WordPress Toolkit is beschikbaar als de uitbreiding in Plesk is geïnstalleerd.
Opmerking:Met WordPress Toolkit kunt u WordPress versie 3.7 of later installeren.
Opmerking: De WordPress Toolkit is een commerciële uitbreiding. Deze wordt standaard meegeleverd met de Plesk-edities Web Pro en de Web Host en is beschikbaar als premium extensie in de Web Admin-editie.
WordPress installeren
Om een nieuwe WordPress-instantie te installeren gaat u naar Websites & domeinen > WordPress en u klikt op Installeren. De volgende installatieopties zijn beschikbaar:
- Voor een expres-installatie klikt u Installeren (snel). De meest recente versie van WordPress zal worden geïnstalleerd met de standaard instellingen.
- Als u de standaard installatie-instellingen wilt wijzigen, klik dan Installeren (aangepast). U kunt daarbij direct een beheerder instellen, de gewenste WordPress-versie selecteren, de naam van de database opgeven, de instellingen voor automatische updates configureren, enzovoorts. U kunt ook kiezen om een set van WordPress-plugins en thema's aan uw WordPress-instantie toe te voegen (mits er sets beschikbaar zijn). Wanneer u dit doet zullen de plugins en thema's uit de set automatisch samen met WordPress worden geïnstalleerd. Om de lijst met de plugins en thema's in de set te bekijken kikt u op Inhoud van set bekijken.
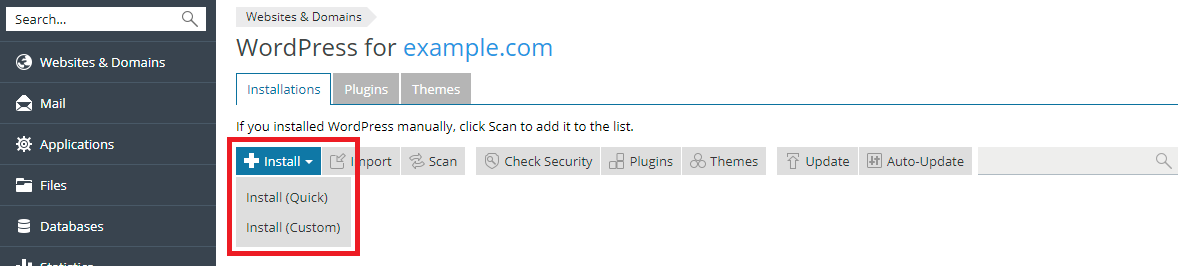
Opmerking: Installatie van WordPress via de WordPress Toolkit wordt uitgevoerd via de site wordpress.org.
Het zoekpad van de installatie van de geïnstalleerde WordPress-site heeft standaard het voorvoegsel https.
Om een lijst te bekijken met alle installaties die aan de WordPress Toolkit zijn gekoppeld gaat u naar Websites & domeinen > WordPress.
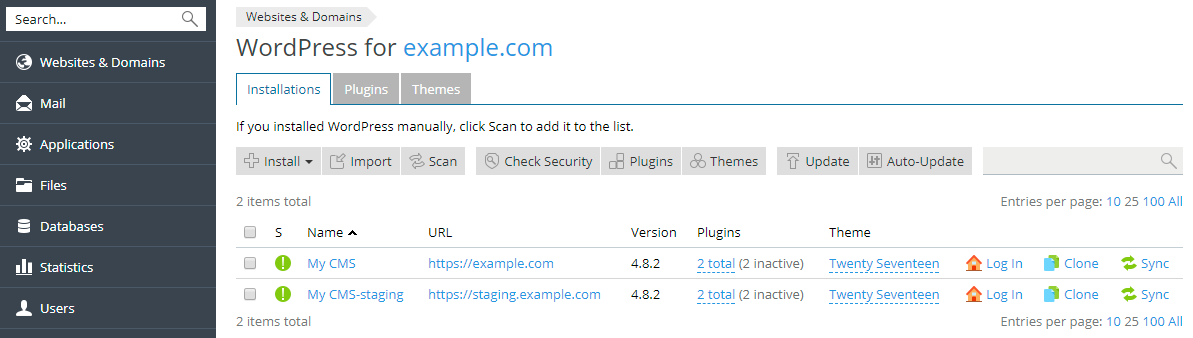
Bestaande WordPress-installaties aan de WordPress Toolkit toevoegen
Alle WordPress-installaties die via de WordPress Toolkit zijn toegevoegd of via de pagina Toepassingen verschijnen automatisch in de WordPress Toolkit; handmatig geïnstalleerde instanties moeten eerst aan de WordPress Toolkit worden gekoppeld. Als u een upgrade hebt uitgevoerd vanaf een eerdere versie van Plesk en u hebt eerder ook WordPress gebruikt, dan raden wij u aan om alle bestaande WordPress-installaties aan de WordPress Toolkit te koppelen. Om WordPress-installaties toe te voegen aan de WordPress Toolkit gaat u naar Websites & domeinen > WordPress en u klikt op Scannen. Merk op dat nieuwe instanties van WordPress die u na afloop van de scan handmatig installeert niet aan de WordPress Toolkit zullen worden gekoppeld.
Om een WordPress-installatie van de WordPress Toolkit los te koppelen gaat u naar Websites & domeinen > WordPress, u klikt op de naam van de WordPress-installatie en vervolgens op Loskoppelen. Merk op dat een ontkoppelde instantie van WordPress opnieuw aan de WordPress Toolkit zal worden gekoppeld wanneer u een nieuwe scan voor WordPress-installaties uitvoert.
U kunt elke installatie volledig verwijderen, ongeacht hoe deze is geïnstalleerd: met behulp van de WordPress Toolkit, via de pagina Toepassingen page of handmatig. Om een WordPress-installatie vanuit de WordPress Toolkit te verwijderen gaat u naar Websites & domeinen > WordPress, u klikt op de naam van de WordPress-installatie en vervolgens op Verwijderen.
WordPress-installaties importeren
U kunt de functie "Websitemigratie" gebruiken om WordPress-websites waarover u beschikt naar Plesk te migreren wanneer deze elders worden gehost. Als u een WordPress-website migreert, dan kopieert Plesk alle bestanden en de database naar uw server. Als een website eenmaal is gemigreerd kunt u deze beheren met de WordPress Toolkit.
Om een bestaande WordPress-website te migreren gaat u naar Websites & domeinen > WordPress, u klikt op Importeren en volgt de aanwijzingen die u hier vindt.
WordPress-installaties beheren
Om de instellingen van een WordPress-installatie te beheren gaat u naar Websites & domeinen > WordPress en u klikt op de naam van de WordPress-installatie.
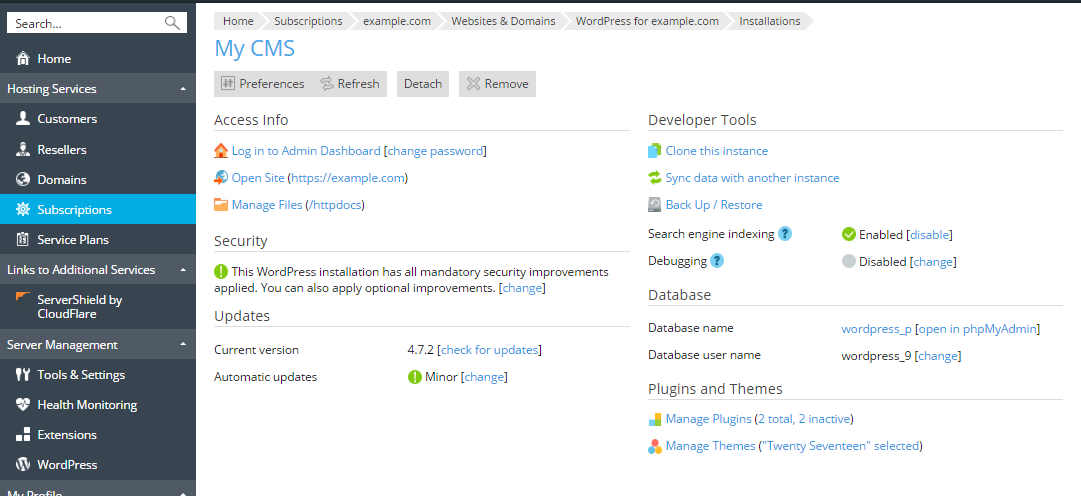
Op de pagina die wordt geopend kunt u het volgende doen:
- De naam van de databasegebruiker, het e-mailadres van de beheerder, de naam van de website of de schermtaal van een WordPress-installatie wijzigen door te klikken op Voorkeuren.
- U als beheerder aanmelden bij een WordPress-installatie door te klikken op Aanmelden bij Admin Dashboard.
- De gebruikersnaam en het wachtwoord van de beheerder wijzigen door te klikken op wachtwoord wijzigen. In het geopende dialoogscherm Toegangsgegevens kunt u het wachtwoord opgeven van het beheerderaccount van de WordPress-installatie die zal worden gebruikt om u vanuit Plesk bij WordPress aan te melden. Als er meer dan één beheerderaccount is aangemaakt voor de WordPress-installatie, selecteert in de lijst het account dat moet worden gebruikt om u aan te melden bij WordPress. Als u het wachtwoord van het beheerderaccount niet meer weet, dan kunt u het hier opnieuw instellen.
- Als u instellingen direct in WordPress hebt gewijzigd, klik dan op Vernieuwen om de installatiegegevens opnieuw in te lezen en de wijzigen weer te geven in de WordPress Toolkit.
- Om een WordPress-site in de browser te openen klikt u op Site openen.
- Om de bestanden van de site via Bestandbeheer te beheren klikt u op Bestanden beheren. De map waarin WordPress is geïnstalleerd zal worden geopend.
Opmerking: Bestanden kunnen niet worden beheerd als het abonnement is opgeschort.
- Bekijk de huidige beveiligingsstatus van de WordPress-installatie in de sectie Beveiliging. Klik wijzigen om de beveiligingsinstellingen te bekijken en te bewerken. Zie voor informatie WordPress beveiligen.
- Controleer of er updates beschikbaar zijn voor WordPress of de geïnstalleerde thema's en plugins en stel automatische updates in vanuit de sectie Updates. Zie voor meer informatie Updates voor WordPress-installaties installeren.
- Beheer de database die aan de WordPress-installatie is gekoppeld en wijzig de naam van de databasegebruiker in de sectie Database.
- WordPress-plugins en thema's beheren. Zie voor meer informatie Plugins beheren en Thema's beheren.
- Kloon de WordPress-installatie (zie voor details Een WordPress-site klonen).
- Synchroniseer WordPress-data met een andere installatie (zie voor details Synchronisatie van WordPress-sites).
- Maak een reservekopie van de WordPress-installatie door te klikken op Reservekopie maken/terugplaatsen. Het Beheer van reservekopieën zal worden geopend.
- Als u website nog niet klaar is om aan de buitenwereld te tonen, zorgt dan dat het selectievakje Indexeren door zoekmachines niet is geselecteerd, zodat zoekmachines uw website niet opnemen in de zoekresultaten. Het uitschakelen van deze optie schakelt de optie "Blokkeer zoekmachines deze site te indexeren" in WordPress in, die ervoor zorgt dat de tags "noindex, nofollow" aan de header van uw website worden toegevoegd en de opdracht
Disallowaan het virtuelerobots.txt-bestand. - Als u WordPress installeert voor test- of ontwikkeldoeleinden, schakel dan de optie Foutopsporing in. Hiermee kunt u de ingebouwde hulpmiddelen voor foutopsporing van WordPress beheren in het geopende dialoogvenster Instellingen voor foutopsporing. U kunt de volgende opties voor foutopsporing selecteren:
- WP_DEBUG - schakel de hoofdmodus voor foutopsporing van WordPress in. Als deze optie is geselecteerd kunt u de volgende opties selecteren:
- WP_DEBUG_LOG - sla alle foutmeldingen op in het bestand
debug.login de mapwp-content. - WP_DEBUG_DISPLAY - toon berichten voor foutopsporing in de HTML-pagina's.
- WP_DEBUG_LOG - sla alle foutmeldingen op in het bestand
- SCRIPT_DEBUG - dwing WordPress om niet-geminificeerde versies van de basis CSS- en JavaScript-bestanden te gebruiken. Dit is nuttig als u wijzigingen van deze bestanden test.
- SAVEQUERIES - sla de database-zoekopdrachten op in een array die kan worden weergegeven om te helpen deze zoekopdrachten te analyseren. Merk op dat dit een merkbare negatieve invloed heeft op de prestaties van uw site en dat het daarom niet is aan te raden deze optie ingeschakeld te laten wanneer u niet bezig met foutopsporing.
Meer informatie over de opties voor foutopsporing kunt u hier vinden. Als er ten minste één optie voor foutopsporing is geselecteerd wordt foutopsporing weergegeven als ingeschakeld.
- WP_DEBUG - schakel de hoofdmodus voor foutopsporing van WordPress in. Als deze optie is geselecteerd kunt u de volgende opties selecteren:
Updates voor WordPress-installaties installeren
U kunt uw WordPress-installaties handmatig of automatisch bijwerken.
U kunt verschillende update-instellingen gebruiken, afhankelijk van de situatie. Bijvoorbeeld:
- U beheert een openbaar toegankelijke productiewebsite die u beveiligd wilt zien, maar u bent bang dat het automatisch toepassen van updates negatieve effecten kan hebben. In dit geval kunt u de WordPress Toolkit instellen om alleen beveiligingsupdates automatisch te installeren.
- U onderhoudt een niet-openbare versie (testomgeving) van een WordPress-site die u up-to-date wilt houden, zodat wanneer een update voor problemen zorgt dit gebeurt in de testomgeving en niet op de productie-website. In dit geval kunt u de WordPress Toolkit instellen om alle updates automatisch te installeren.
Opmerking: Om uw site veilig te houden raden wij aan uw WordPress-instantie up-to-date te houden door automatische updates in te schakelen.
WordPress Toolkit maakt gebruik van de WP-CLI voor het bijwerken van instanties en voor het versturen van meldingen.
Controleren of er updates voor WordPress en voor de geïnstalleerde thema's en plugins beschikbaar zijn:
Ga naar Websites & domeinen > WordPress en klik op Controleer of er updates zijn.
Een of meer WordPress-installaties bijwerken:
Ga naar Websites & domeinen > WordPress, selecteer de selectievakjes voor de WordPress-installaties waarvoor u een update wilt toepassen en klik op Bijwerken.
Automatische updates voor een of meer WordPress-instanties instellen:
Ga naar Websites & domeinen > WordPress, klik op Auto-Update, selecteer de WordPress-instanties waarvoor u automatische updates wilt instellen en klik op een van de knoppen:
- Uit (niet aanbevolen) - Geen updates installeren. Dit is de minste veilige optie van de drie.
- Secundair - Installeer alleen secundaire (beveiligings)updates (bijvoorbeeld, installeer 4.7.1, maar niet 4.8). Deze optie wordt standaard gebruikt en zou het normale functioneren van plugins niet moeten aantasten.
- Grote en kleine updates- Installeer alle grote en kleine updates (bijvoorbeeld, installeer 4.7.1 en 4.8). Merk op dat het installeren van grote updates het functioneren van WordPress-plugins kan beïnvloeden.
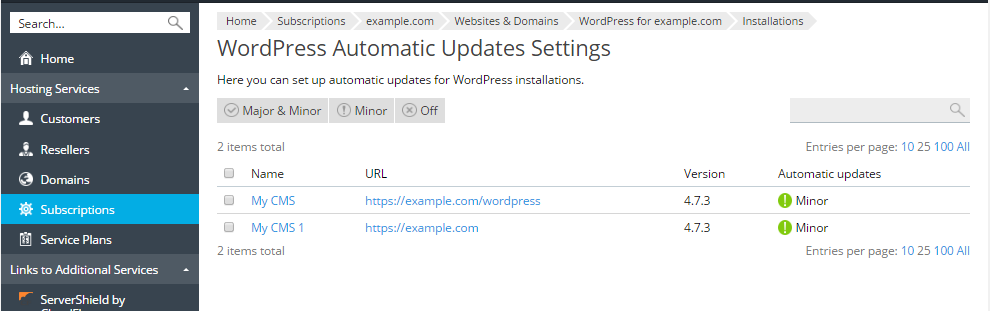
Instellingen voor automatische updates voor een bepaalde WordPress-instantie bewerken:
Ga naar Websites & domeinen > WordPress, klik op de naam van de WordPress-instantie en op wijzigingen naast Automatische updates.
![]()
Op de pagina die wordt geopend selecteert u een van de opties:
- Updates niet automatisch installeren (niet aanbevolen) - Installeer geen updates. Dit is de minste veilige optie van de drie.
- Alleen kleine (beveiligings)updates automatisch installeren - Installeer alleen kleine (beveiligings)updates (bijvoorbeeld, installeer 4.7.1 maar niet 4.8). Deze optie wordt standaard gebruikt en zou het normale functioneren van plugins niet moeten aantasten.
- Installeer automatische alle (kleine en grote) updates - Installeer alle (grote en kleine) updates (bijvoorbeeld, installeer 4.7.1 en 4.8). Merk op dat het installeren van grote updates het functioneren van WordPress-plugins kan beïnvloeden.
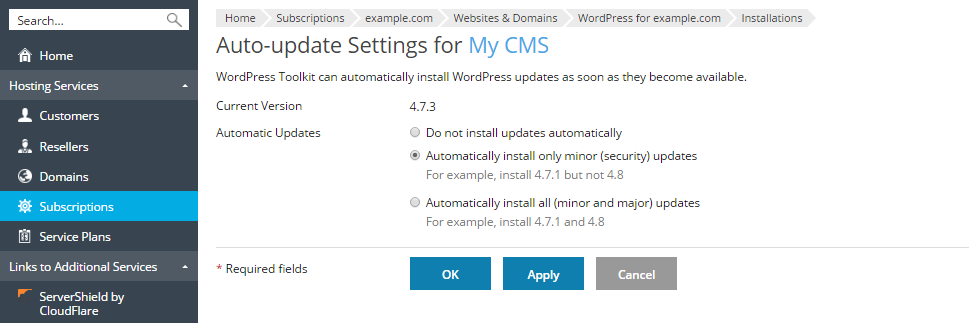
Auto-update-instellingen na upgrade van de WordPress Toolkit
Als u de WordPress Toolkit-extensie vanaf een eerdere versie bijwerkt naar 2.0, dan is de waarde die de optie Automatische updates krijgt afhankelijk van twee factoren:
- De eerder ingestelde waarde van de bijbehorende optie in WordPress Toolkit.
- De waarde van de WordPress-variabele
WP_AUTO_UPDATE_COREzoals ingesteld in het bestandwp-config.php(meer informatie vindt u hier). In de tabel hieronder wordt aangegeven hoe dingen samenhangen.
WP_AUTO_UPDATE_CORE voor de upgrade |
De optie automatische updates in de WordPress Toolkit voor de upgrade |
De optie automatische updates in de WordPress Toolkit na de upgrade |
|---|---|---|
Geen |
Uit |
Klein |
Geen |
Aan |
Groot en klein |
Klein |
Uit |
Klein |
Waar |
Uit |
Groot en klein |
Onwaar |
Uit |
Geen |
Waar, Klein, Onwaar |
Aan |
Groot en klein |
Belangrijk: Wijzig NIET handmatig de waarde van de variabele WP_AUTO_UPDATE_CORE, omdat deze waarde niet zal worden gesynchroniseerd met de corresponderende instellingen in de WordPress Toolkit.
Plugins beheren
Een WordPress-plugin is een type software die nieuwe functies aan WordPress toevoegt. WordPress-plugins kunnen afkomstig zijn van verschillende leveranciers. Met de WordPress Toolkit kunt u plugins installeren en beheren.
Plugins installeren
Met de WordPress Toolkit kunt u plugins in een of meer WordPress-instanties installeren. U kunt:
- Zoek naar plugins in de wordpress.org opslag voor plugins en deze installeren.
- Plugins installeren die door de beheerder van Plesk zijn toegevoegd.
- Aangepaste plugins uploaden, wat nuttig kan zijn als u geen geschikte plugin kunt vinden in de opslag van wordpress.org of als u uw eigen plugin wilt installeren.
Een of meer plugins installeren:
- Ga naar Websites & domeinen > WordPress > tabblad “Plugins” en klik op Installeren.
- Zoek naar plugins en selecteer vervolgens de plugins die u wilt installeren.
Opmerking: Als u een of meer plugins selecteert en vervolgens een nieuwe zoekopdracht uitvoert zonder de geselecteerde plugins te installeren, dan gaat de selectie die u hebt gemaakt verloren.
- Nieuw geïnstalleerde plugins worden standaard direct geactiveerd. U kunt dit voorkomen door te zorgen dat het selectievakje “Activeren na installatie” niet is geselecteerd.
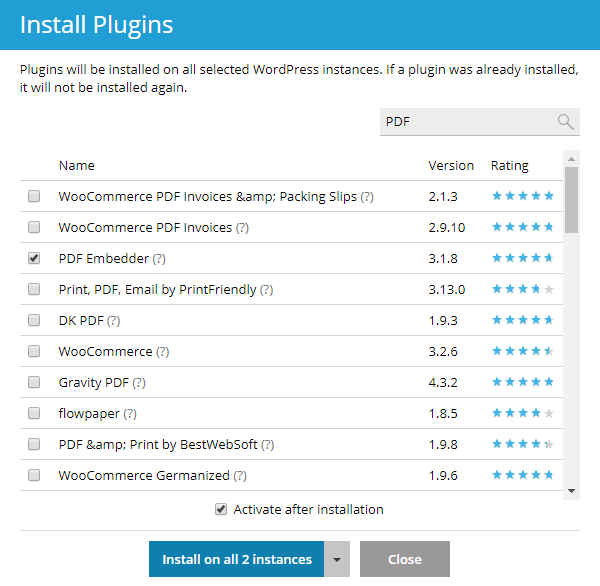
- U kunt plugins installeren op:
- Alle WordPress-instanties die horen bij het momenteel geselecteerde abonnement. Om dit te doen, klik op Installeren op alle … instanties.
- Een specifieke WordPress-instantie. Om dit te doen klikt u op het pijltje
 en vervolgens op Instanties selecteren. Selecteer de instanties waarop u de plugin wilt installeren en klik op Plugin installeren.
en vervolgens op Instanties selecteren. Selecteer de instanties waarop u de plugin wilt installeren en klik op Plugin installeren. 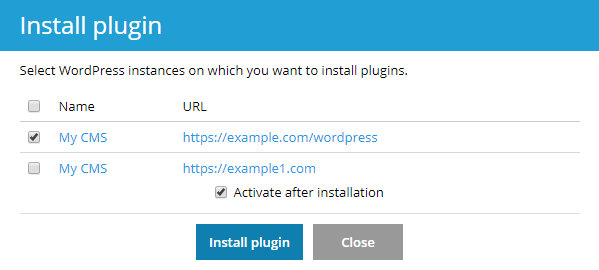
Plugins installeren die door de beheerder van Plesk zijn toegevoegd:
- Ga naar Websites & domeinen > WordPress > het tabblad “Plugins” .
- Klik Installeren naast een plugin waar het pictogram
 naast staat. Als u dit pictogram nergens tegenkomt, dan betekent dit dat de beheerder van Plesk nog geen plugins heeft geïnstalleerd.
naast staat. Als u dit pictogram nergens tegenkomt, dan betekent dit dat de beheerder van Plesk nog geen plugins heeft geïnstalleerd. 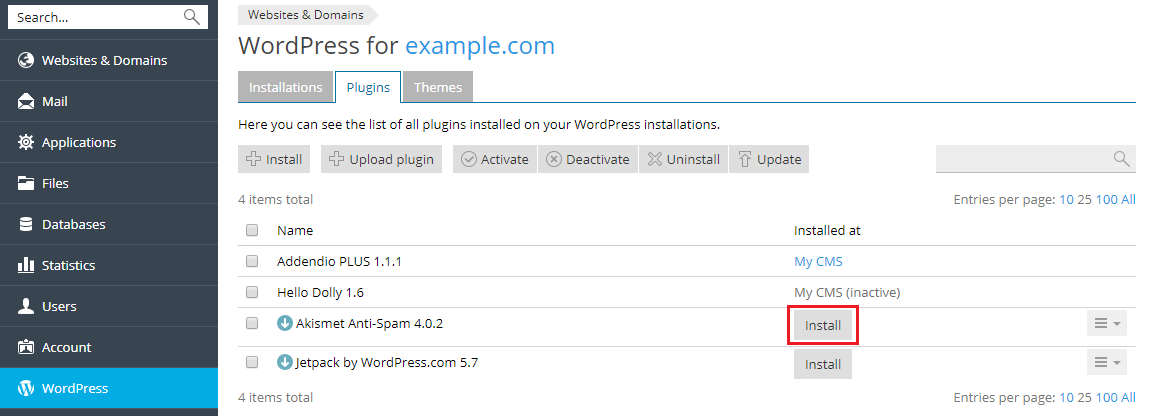
- Selecteer de WordPress-instanties waarvoor u de plugin wilt installeren.
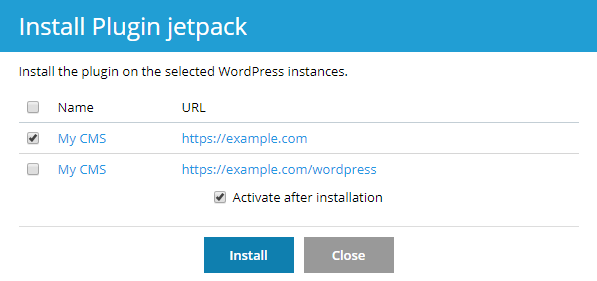
- Een plugin die net is toegevoegd wordt standaard niet meteen geactiveerd. U kunt deze activeren door het selectievakje “Activeren na installatie” te selecteren.
- Klik op Installeren.
Een plugin uploaden:
- Ga naar Websites & domeinen> WordPress >tabblad “Plugins” en klik op Plugin uploaden.
- Klik Bestand selecteren en blader naar de locatie van het ZIP-bestand met de plugin die u wilt uploaden.
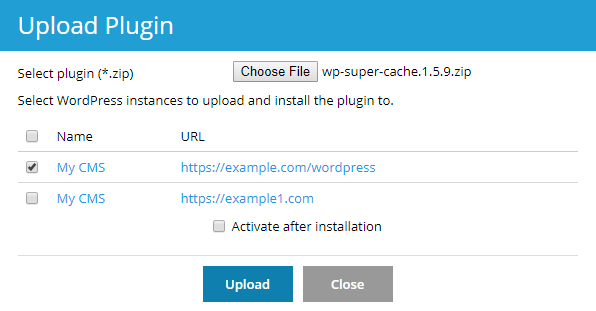
- Selecteer de WordPress-instanties waarvoor u de plugin wilt installeren.
- Een plugin die net is toegevoegd wordt standaard niet meteen geactiveerd. U kunt deze activeren door het selectievakje “Activeren na installatie” te selecteren.
- Kilk op Uploaden.
Plugins verwijderen
U kunt plugins verwijderen uit een specifieke instantie of in één keer uit alle instanties binnen een abonnement.
Plugins verwijderen van een specifieke instantie:
- Ga naar Websites & domeinen > WordPress.
- Onder "Plugins” klikt u op … totaal voor de instantie waarvan u de plugins wilt verwijderen.
- Klik op het pictogram
 naast de plugin die u wilt verwijderen. U kunt zowel actieve als niet-actieve plugins verwijderen.
naast de plugin die u wilt verwijderen. U kunt zowel actieve als niet-actieve plugins verwijderen.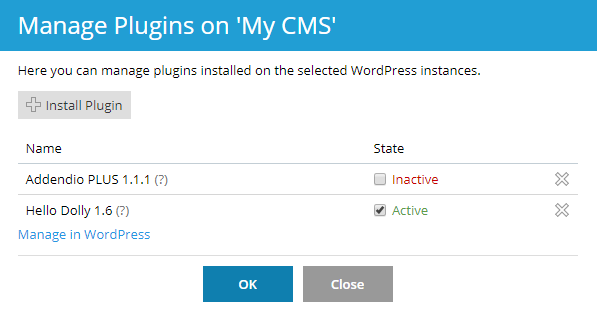
- Klik op Ja.
- Herhaal stap 2-4 tot alle plugins die u niet meer nodig hebt van de instantie zijn verwijderd en klik OK.
Plugins verwijderen van alle instanties die bij een abonnement horen:
- Selecteer het gewenste abonnement.
- Ga naar Websites & domeinen > WordPress > het tabblad “Plugins” .
- Selecteer de plugins die u wilt verwijderen, klik Verwijderen en vervolgens op Ja.
Plugins activeren en deactiveren
U kunt plugins activeren of uitschakelen voor een specifieke instantie of in één keer voor alle instanties binnen een abonnement.
Plugins voor een specifieke instantie activeren of uitschakelen:
- Ga naar Websites & domeinen > WordPress.
- Onder “Plugins” klikt u op … totaal voor de instantie waarvoor u plugins wilt activeren of uitschakelen.
- Om een plugin te activeren selecteert u de juist plugin. Om een plugin uit te schakelen zorgt u dat deze niet is geselecteerd.
- Wanneer u de gewenste plugins hebt geactiveerd of uitgeschakeld klikt u op OK.
Plugins voor alle instanties binnen het abonnement activeren of uitschakelen:
- Selecteer het gewenste abonnement.
- Ga naar Websites & domeinen > WordPress > het tabblad “Plugins” .
- Selecteer de plugin die u wilt activeren of uitschakelen.
- Klik op Activeren of Uitschakelen.
Plugins bijwerken
WordPress Toolkit zal u informeren wanneer er een nieuwe versie van een plugin beschikbaar is en zal u vragen of deze moet worden bijgewerkt.
Een plugin bijwerken:
- Ga naar Websites & domeinen > WordPress > het tabblad “Plugins” .
- Klik Update uitvoeren naar versie … naast de plugin die u wilt bijwerken. Om meer te weten te komen over de update klikt u op Details bekijken. Dit brengt u naar de pagina van de plugin op wordpress.org.
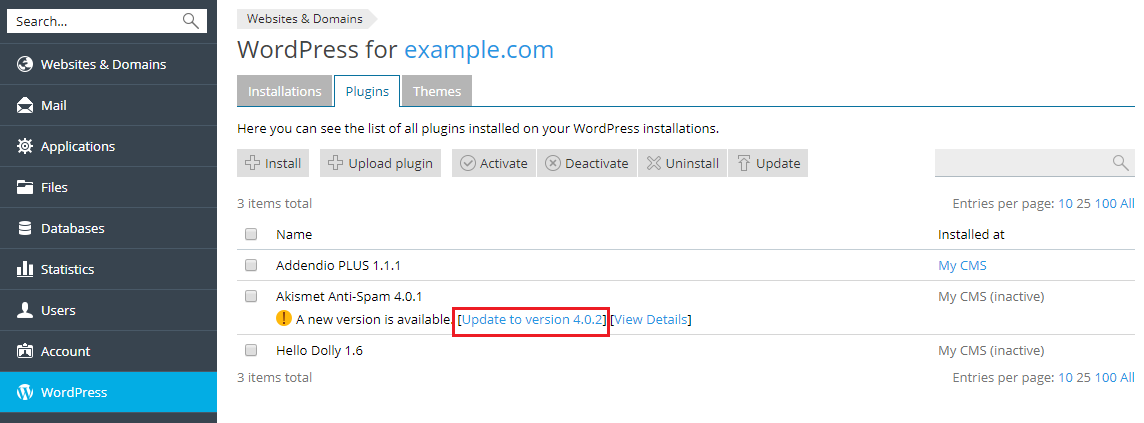
- Klik op Ja.
Thema's beheren
Een WordPress-thema bepaalt het algehele ontwerp van uw website, inclusief kleuren, lettertypen en indeling. Door een ander thema te selecteren kunt u de de "look and feel" van uw website wijzigen zonder iets aan de inhoud te veranderen. Met de WordPress Toolkit kunt u thema's installeren en beheren.
Thema's installeren
Met de WordPress Toolkit kunt u thema's in een of meer WordPress-instanties installeren. U kunt:
- Zoek naar thema's in de wordpress.org opslag voor thema's en deze installeren.
- Thema's installeren die door de beheerder van Plesk zijn toegevoegd.
- Aangepaste thema's uploaden, wat nuttig kan zijn als u geen geschikt thema kunt vinden in de opslag van wordpress.org of als u uw eigen thema wilt installeren.
Een of meer thema's installeren:
- Ga naar Websites & domeinen > WordPress > tabblad “Thema's” en klik op Installeren.
- Zoek naar thema's en selecteer vervolgens de thema's die u wilt installeren.
Opmerking: Als u een of meer thema's selecteert en vervolgens een nieuwe zoekopdracht uitvoert zonder de geselecteerde thema's te installeren, dan gaat de selectie die u hebt gemaakt verloren.
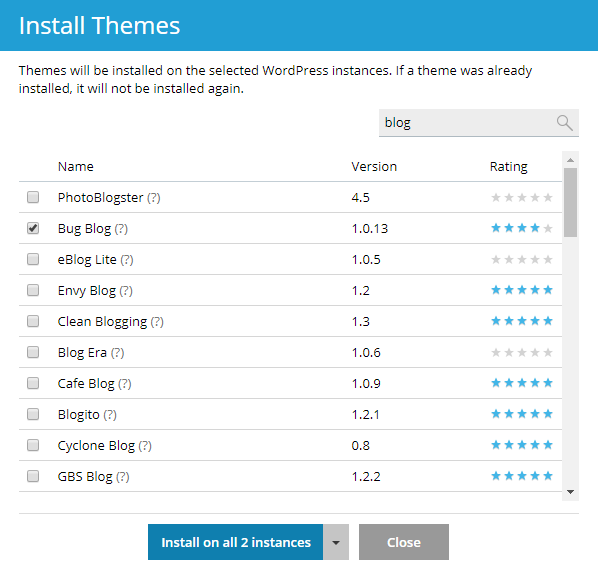
- U kunt thema's installeren op:
- Alle WordPress-instanties die horen bij het momenteel geselecteerde abonnement. Om dit te doen, klik op Installeren op alle … instanties.
- Een specifieke WordPress-instantie. Om dit te doen klikt u op het pijltje
 en vervolgens op Instanties selecteren. Selecteer de instanties waarop u het thema wilt installeren en klik op Thema installeren.
en vervolgens op Instanties selecteren. Selecteer de instanties waarop u het thema wilt installeren en klik op Thema installeren. 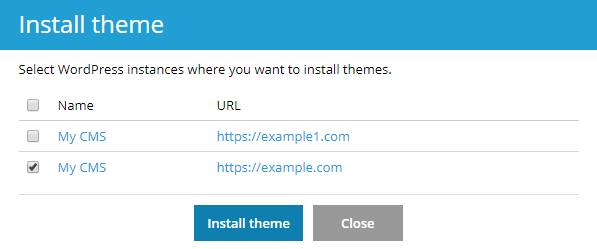
Thema's installeren die door de beheerder van Plesk zijn toegevoegd:
- Ga naar Websites & domeinen > WordPress > het tabblad “Thema's” .
- Klik Installeren naast een thema waar het pictogram
 naast staat. Als u dit pictogram nergens tegenkomt, dan betekent dit dat de beheerder van Plesk nog geen thema's heeft geïnstalleerd.
naast staat. Als u dit pictogram nergens tegenkomt, dan betekent dit dat de beheerder van Plesk nog geen thema's heeft geïnstalleerd. 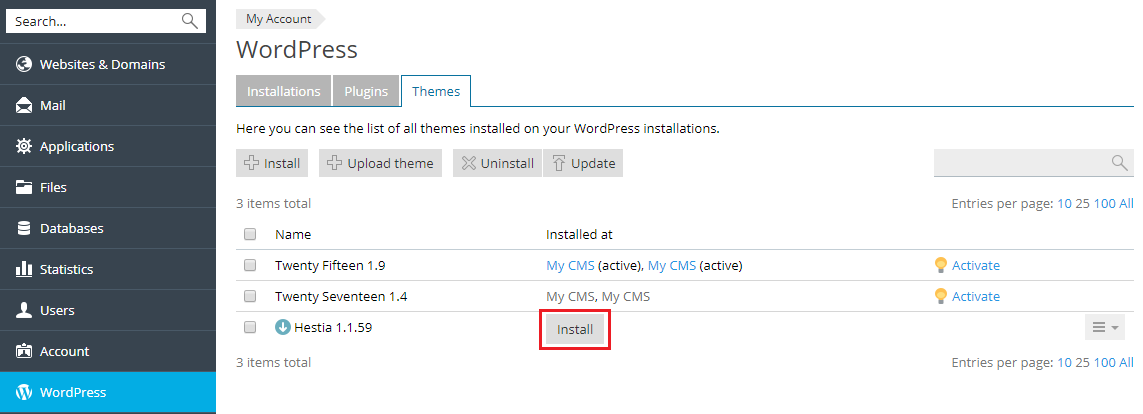
- Selecteer de WordPress-instanties waarvoor u het thema wilt installeren.
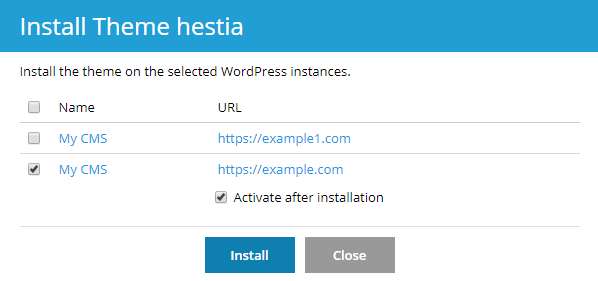
- Een thema dat net is toegevoegd wordt standaard niet meteen geactiveerd. U kunt deze activeren door het selectievakje “Activeren na installatie” te selecteren.
- Klik op Installeren.
Een thema uploaden:
- Ga naar Websites & domeinen> WordPress >tabblad “Thema's” en klik op Thema uploaden.
- Klik Bestand selecteren en blader naar de locatie van het ZIP-bestand met het thema dat u wilt uploaden.

- Selecteer de WordPress-instanties waarvoor u het thema wilt installeren.
- Een thema dat net is toegevoegd wordt standaard niet meteen geactiveerd. U kunt deze activeren door het selectievakje “Activeren na installatie” te selecteren.
- Kilk op Uploaden.
Een thema activeren
U kunt een thema activeren of uitschakelen voor een specifieke instantie of in één keer voor alle instanties binnen een abonnement. Voor elke WordPress-instantie kan maar één thema tegelijk zijn geactiveerd.
Een thema voor een specifieke instantie activeren:
- Ga naar Websites & domeinen > WordPress.
- Klik onder “Thema's” op de naam van het thema voor de instantie waarvoor u een ander thema wilt activeren. In het onderstaande voorbeeld klikt u op ColorMag, het thema dat momenteel actief is.
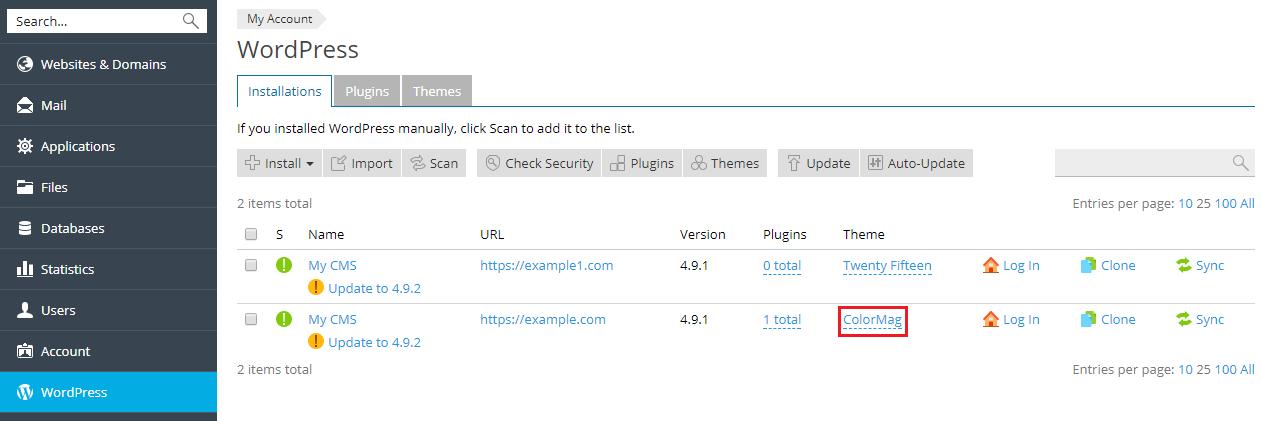
- Selecteer één thema dat u wilt activeren en klik op OK.
Een thema voor alle instanties binnen het abonnement activeren of uitschakelen:
- Selecteer het gewenste abonnement.
- Ga naar Websites & domeinen > WordPress > het tabblad “Thema's” .
- Klik Activeren naast het thema dat u wilt activeren.
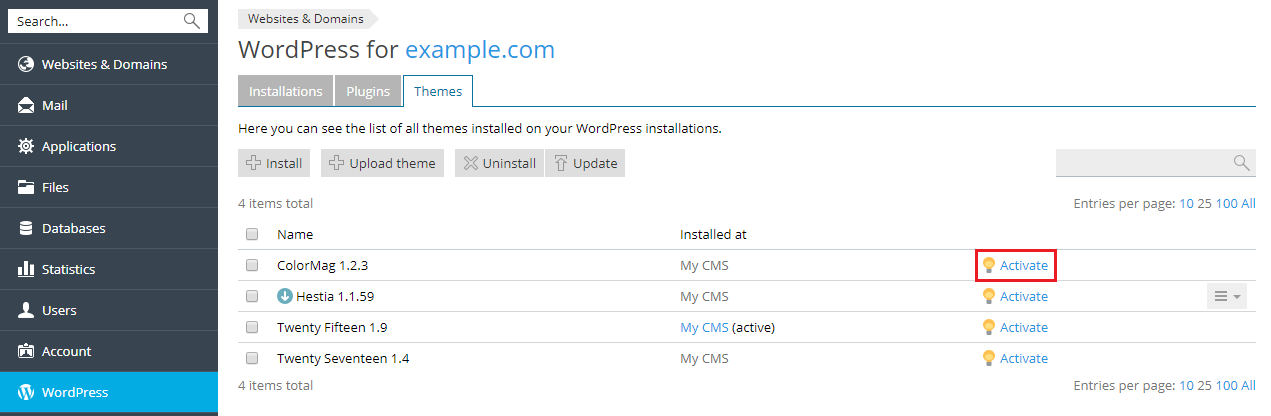
Thema's verwijderen
U kunt thema's verwijderen uit een specifieke instantie of in één keer uit alle instanties binnen een abonnement. Merk op dat een thema dat actief is niet kan worden verwijderd. Om een thema te verwijderen dat momenteel actief is moet u eerst een ander thema activeren.
Thema's verwijderen van een specifieke instantie:
- Ga naar Websites & domeinen > WordPress.
- Klik onder “Thema's” op de naam van het thema voor de instantie waarvan u thema's wilt verwijderen. In het voorbeeld hieronder is de naam van het thema ColorMag.
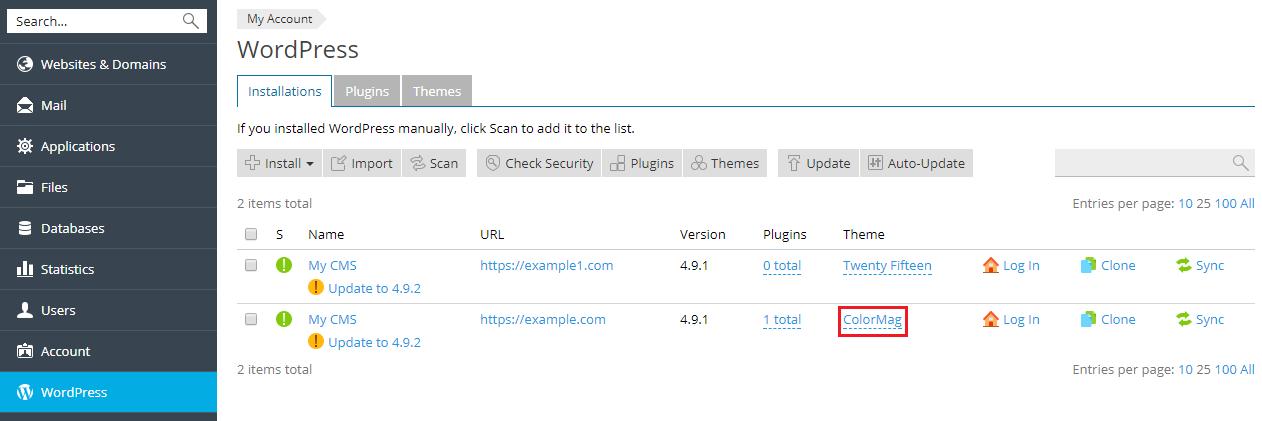
- Klik op het pictogram
 naast het thema dat u wilt verwijderen.
naast het thema dat u wilt verwijderen. 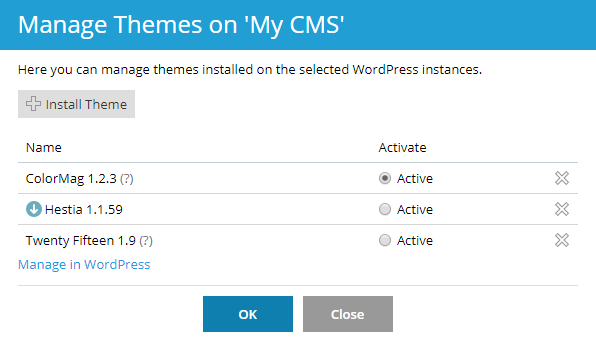
- Klik op Ja.
- Herhaal stap 2-4 tot alle thema's die u niet meer nodig hebt van de instantie zijn verwijderd en klik OK.
Thema's verwijderen van alle instanties die bij een abonnement horen:
- Selecteer het gewenste abonnement.
- Ga naar Websites & domeinen > WordPress > het tabblad “Thema's” .
- Selecteer de thema's die u wilt verwijderen, klik Verwijderen en vervolgens op Ja.
Thema's bijwerken
Een thema bijwerken:
- Ga naar Websites & domeinen > WordPress > het tabblad “Thema's” .
- Selecteer de thema's die u wilt bijwerken en klik op Bijwerken.
WordPress beveiligen
U kunt de beveiligingsstatus van uw WordPress-installatie bekijken en de beveiligingsinstellingen aanpassen.
De beveiligingsstatus van een WordPress-installatie wordt weergegeven in de kolom S onder Websites & domeinen > WordPress.
WordPress-installaties controleren en beveiligen:
- Ga naar Websites & domeinen > WordPress.
- Kies een van de volgende opties:
- Om de beveiliging van alle WordPress-installaties te controleren klikt u op Beveiliging controleren.
- Om een enkele WordPress-installatie te beveiligen klikt u op het pictogram in de kolom S naast de naam van de juiste WordPress-installatie.
- Om twee of meer WordPress-installaties te beveiligen selecteert u de selectievakjes voor de bijbehorende WordPress-installaties en u klikt op Beveiliging controleren.
- Selecteer de selectievakjes voor de beveiligingsverbeteringen die u wilt doorvoeren en klik vervolgens op Beveiligen.
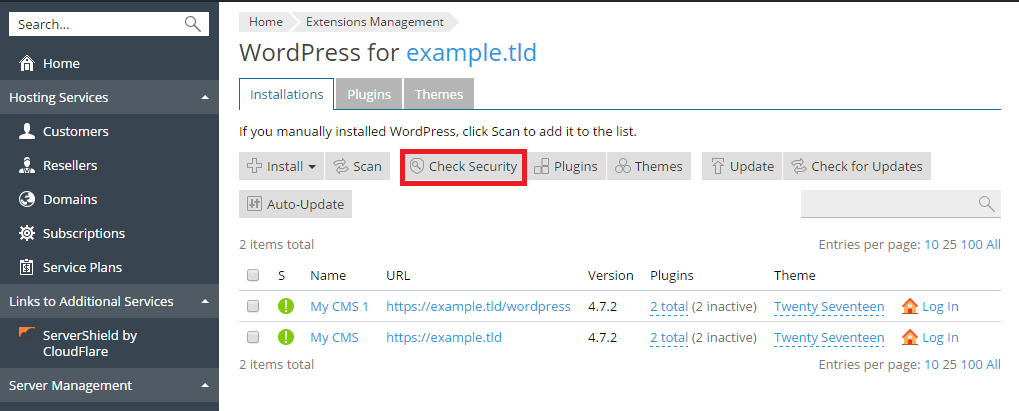
Waarschuwing: Let op dat niet alle beveiligingsverbeteringen ongedaan kunnen worden gemaakt. Het is daarom verstandig altijd eerst een reservekopie te maken van het abonnement voordat u de WordPress-installatie beveiligt.
Een volledige lijst met WordPress-beveiligingsverbeteringen
- De map wp-content. De map
wp-contentkan onveilige PHP-bestanden bevatten die kunnen worden gebruikt om uw site te beschadigen. Na installatie van WordPress kunnen PHP-bestanden worden uitgevoerd vanuit de mapwp-content. De beveiligingscontrole zorgt ervoor dat het uitvoeren van PHP-bestanden vanuit de mapwp-contentniet is toegestaan. Merk op dat aangepaste opdrachten in de bestanden.htaccessofweb.configdeze beveiligingsmaatregel ongedaan kunnen maken. Merk op dat sommige plugins wellicht niet meer werken nadat u de map wp-content hebt beveiligd. - De map wp-includes. De map
wp-includeskan onveilige PHP-bestanden bevatten die kunnen worden gebruikt om uw site te beschadigen. Na installatie van WordPress kunnen PHP-bestanden worden uitgevoerd vanuit de mapwp-includes. De beveiligingscontrole zorgt ervoor dat het uitvoeren van PHP-bestanden vanuit de mapwp-includesniet is toegestaan. Merk op dat aangepaste opdrachten in de bestanden.htaccessofweb.configdeze beveiligingsmaatregel ongedaan kunnen maken. Merk op dat sommige plugins wellicht niet meer werken nadat u de map wp-includes hebt beveiligd. - Het configuratiebestand. Het bestand
wp-config.phpbevat aanmeldgegevens voor databasetoegang en andere gevoelige informatie. Na installatie van WordPress kan het bestandwp-config.phpworden uitgevoerd. Als om een of andere reden het verwerken van PHP-bestanden door de webserver is uitgeschakeld kunnen hackers toegang krijgen tot de inhoud van het bestandwp-config.php. De beveiligingscontrole controleert of ongeautoriseerde toegang tot het bestandwp-config.phpis geblokkeerd. Merk op dat aangepaste opdrachten in de bestanden.htaccessofweb.configdeze beveiligingsmaatregel ongedaan kunnen maken. - Rechten voor bladeren door mappen. Als het bladeren door mappen is ingeschakeld kunnen hackers informatie krijgen over uw site (welke plugins er worden gebruikt, enzovoorts). Het bladeren door mappen is standaard uitgeschakeld in Plesk. De beveiligingscontrole controleert dat het bladeren door mappen is uitgeschakeld voor de WordPress-installatie.
Database-voorvoegsel. Databasetabellen voor WordPress hebben dezelfde naam in alle WordPress-installaties. Waneer het standaard voorvoegselwp_wordt gebruikt voor databasetabellen is de hele structuur van de WordPress-database geen geheim en daardoor kan iedereen er informatie uit verkrijgen. De beveiligingscontrole wijzigt het voorvoegsel van de tabelnamen van de database naar iets anders danwp_. De onderhoudsmodus wordt ingeschakeld, alle plugins worden uitgeschakeld, het voorvoegsel wordt gewijzigd in het configuratiebestand en in de database, de plugins worden weer geactiveerd, de structuur van de permalinks wordt vernieuwd en de onderhoudsmodus wordt uitgeschakeld.Beveiligingssleutels. WordPress maakt gebruik van Beveiligingssleutels (AUTH_KEY,SECURE_AUTH_KEY,LOGGED_IN_KEYenNONCE_KEY) om informatie die de cookies van gebruikers wordt opgeslagen te versleutelen. Een goede beveiligingssleutel is lang (60 tekens of langer), willekeurig en complex. De beveiligingscontrole controleert of alle beveiligingssleutels zijn ingesteld en dat deze tenminste letters uit het alfabet en cijfers bevatten.Rechten voor bestanden en mappen. Als de rechten voor bestanden en mappen niet overeenkomen met het beveiligingsbeleid kunnen deze bestanden worden gebruikt voor het hacken van uw site. Na installatie van WordPress beschikken bestanden en mappen over verschillende rechten. De beveiligingscontrole controleert dat de rechten voor het bestandwp-config.phpzijn ingesteld op600, voor andere bestanden op644en voor mappen op755.Gebruikersnaam van de beheerder. Wanneer een kopie van WordPress wordt geïnstalleerd is er standaard een gebruiker met de gebruikersnaamadmindie beschikt over beheerdersrechten. Aangezien de gebruikersnaam van een gebruiker in WordPress niet kan worden gewijzigd is het voldoende om het wachtwoord te raden om beheerderstoegang tot het systeem te krijgen. De beveiligingscontrole controleert dat er geen gebruiker is met gebruikersnaamadmindie beschikt over beheerdersrechten.Versie-informatie. Elke versie van WordPress kent zijn eigen beveiligingsrisico's. Om deze reden maakt het weergeven van de versie van uw WordPress-installatie het leven van hackers makkelijk. De versie van een niet goed beveiligde versie van WordPress is te vinden in de metadata van de pagina's en in dereadme.html-bestanden. De beveiligingscontrole controleert dat allereadme.html-bestanden leeg zijn en dat elk thema beschikt over eenfunctions.php-bestand met daarin de volgende regel:remove_action(\'wp_head\', \'wp_generator\');.
Een WordPress-site klonen
Het klonen van een WordPress-site behelst het maken van een kopie van de volledige website met alle bestanden, de database en instellingen.
He klonen van uw WordPress-site kan handig zijn in een van de volgende situaties:
- U beheert een niet-openbare versie van een WordPress-site (testversie) op een apart domein of subdomein en u wilt deze openbaren door publicatie op een productiedomein.
- U hebt een openbaar toegankelijk versie van een WordPress-site (productieversie) en u wilt een niet-openbare kopie maken (testversie) zodat u wijzigingen kunt doorvoeren zonder direct de productiesite te beïnvloeden.
- U wilt een “master-kopie” maken van een WordPress-site, met een vooraf ingestelde configuratie, plugins en een thema, waarna u deze kunt klonen om zo van start te gaan met de ontwikkeling van een nieuw project voor een klant.
- U wilt meerdere kopieën maken van een WordPress-site om in elke kopie andere wijzigingen aan te brengen (bijvoorbeeld om een klant verschillende opties te laten zien).
Een WordPress-site klonen:
- Ga naar Websites & domeinen en klik op WordPress in het menu aan de rechterkant.
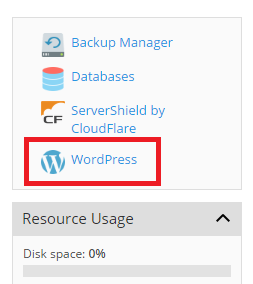
- Klik op de knop Klonen naast de naam van de WordPress-installatie die u wilt klonen.
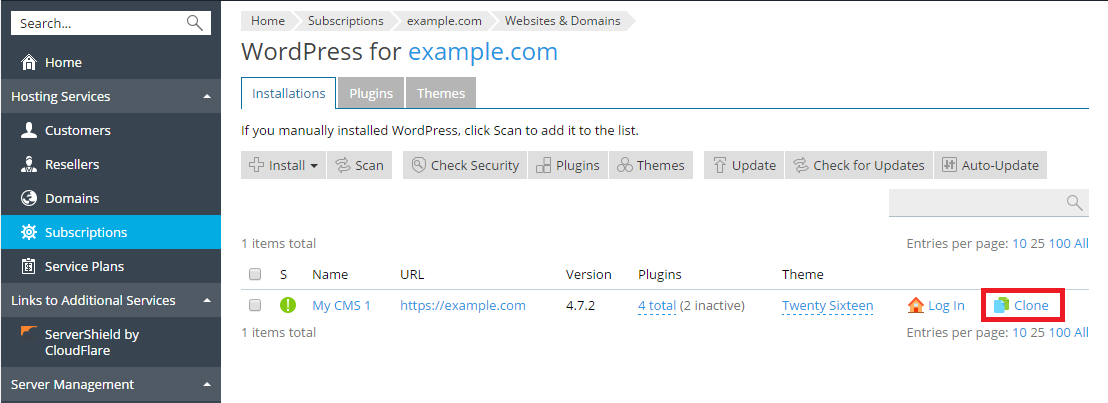
- Klik op nieuw subdomein om de bestemming te selecteren waarnaar uw WordPress-site zal worden gekloond.
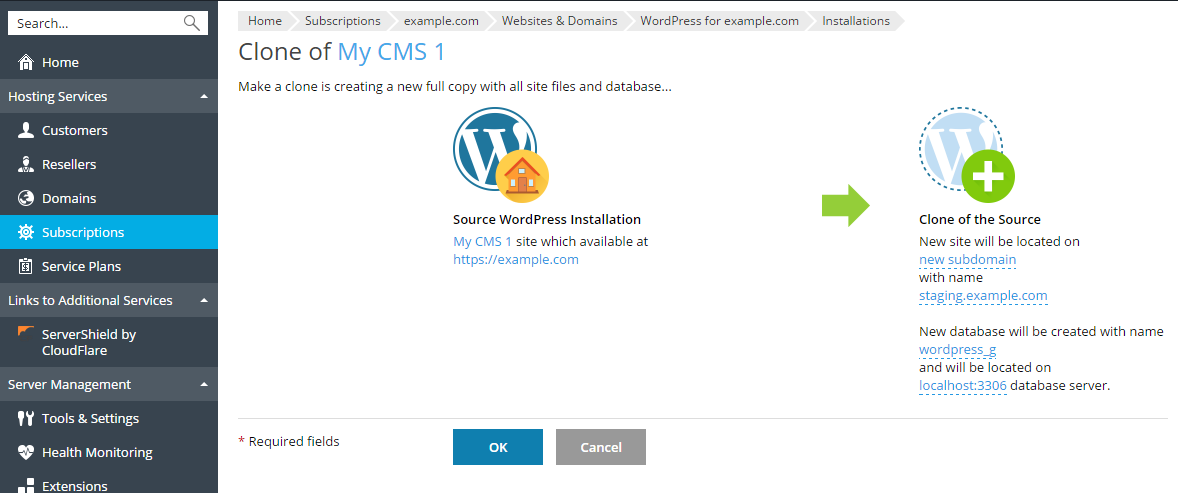
Selecteer van de volgende beschikbare opties:
- Een nieuw subdomein aanmaken. Geef de gewenste naam op voor het subdomein. Selecteer vervolgens het gewenste bovenliggende domein.
- Gebruik een bestaand domein of subdomein binnen hetzelfde of binnen een ander abonnement. Selecteer eerst het gewenste domein of subdomein uit de lijst.
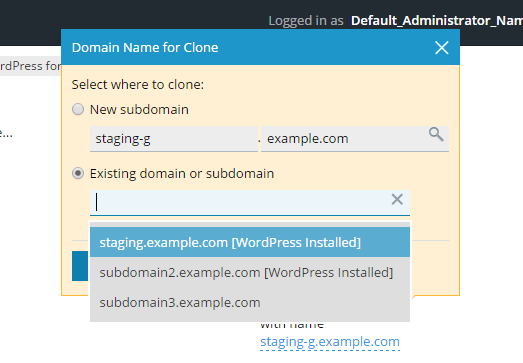
Opmerking: Zorg ervoor dat het domein of subdomein dat als bestemming is geselecteerd niet wordt gebruikt door een bestaande website. Tijdens het klonen kunnen eventueel bestaande websitebestanden in de bestemming worden overschreven en gaan daardoor voorgoed verloren.
- Tijdens het klonen zal er een database worden aangemaakt voor de WordPress-installatie die wordt aangemaakt. Klik op de automatisch gegenereerde databasenaam (bijvoorbeeld wordpress_9) om deze te wijzigen. Als er meerdere MySQL-servers in Plesk zijn geregistreerd kunt u aangeven welke voor de database moet worden gebruikt.
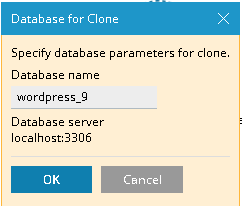
- Als u tevreden bent over de geselecteerde bestemming en de naam van de database, klik dan op OK.
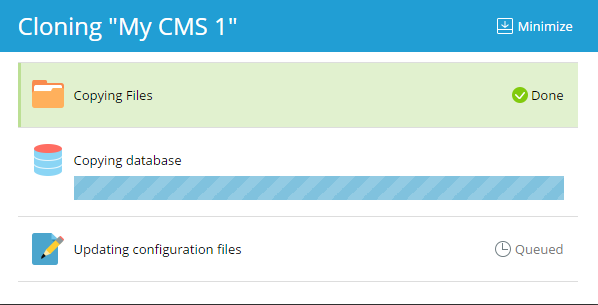
Als het klonen is voltooid zal de nieuwe kloon worden weergegeven in de lijst met WordPress-installaties.
Synchronisatie van WordPress-sites
U kunt de inhoud van uw WordPress-site met een andere WordPress-site synchroniseren, inclusief de bestanden en database.
Stel, u beheert een niet-openbare versie van een WordPress-site (testversie) op een apart domein of subdomein en een openbare versie van de site op een productiedomein. In de volgende scenario's kan het nuttig zijn uw WordPress-sites te synchroniseren:
- U wilt de wijzigingen die u hebt gemaakt kopiëren van de testomgeving naar de productie-server.
- U wilt de gegevens van de productiesite kopiëren naar de testsite om te zien hoe nieuwe wijzigingen (bijvoorbeeld het toevoegen van een nieuwe plugin) werken met de productiegegevens. Nadat u hebt vastgesteld dat alles goed werkt kunt u uw wijzigingen kopiëren naar de productiesite.
- U hebt een aantal wijzigingen in de testsite aangebracht, bijvoorbeeld door een nieuwe plugin te installeren, en deze wijzigingen hebben geleid tot een aantal nieuwe tabellen in de database. U wilt wellicht alleen deze tabellen kopiëren naar de productiesite zonder dat dit effect heeft op andere gegevens.
- U hebt een upgrade van de testsite uitgevoerd naar een nieuwe versie van WordPress en u hebt eventuele problemen die zich na de upgrade voordeden opgelost. U wilt deze wijzigingen nu ook doorvoeren in de productiesite.
- U kunt kiezen voor het synchroniseren van de WordPress-bestanden, de WordPress-database of van zowel de bestanden als de database. Bij het synchroniseren van de database kunt u ervoor kiezen om alle tabellen te synchroniseren, alleen tabellen die beschikbaar zijn op de bronserver maar niet op de server van bestemming, of u kunt de individuele tabellen opgeven die u wilt synchroniseren.
Bij het uitvoeren van de synchronisatie moet u letten op het volgende:
- De geselecteerde gegevens worden gekopieerd vanaf de bronsite naar de site van bestemming. Alle bestanden en/of databasetabellen die zowel op de bronserver als op de server van bestemming aanwezig zijn en die niet identiek zijn, zullen worden gekopieerd van de bron naar de bestemming. Bestanden en databasetabellen die alleen op de bestemming aanwezig zijn worden ongemoeid gelaten.
- Tijdens het synchroniseren zal de site van bestemming in de modus onderhoud worden geplaatst, waardoor deze tijdelijk niet beschikbaar zal zijn.
- Als de WordPress-versie van de site van bestemming ouder is dan die van de bron, dan zal de WordPress Toolkit eerst een upgrade van WordPress uitvoeren voor de site van bestemming, zodat de versie overeenkomt met die op de bron; hierna zal de synchronisatie worden uitgevoerd.
- Als de WordPress-versie op de bronsite ouder is dan die op de site van bestemming, dan zal de synchronisatie worden afgebroken. Om gegevens te synchroniseren moet u een upgrade van WordPress uitvoeren op de bronserver naar dezelfde of een nieuwe versie als de versie die is geïnstalleerd op de server van bestemming.
- Als het databasevoorvoegsel op de bron en bestemming van elkaar verschilt, dan zal de WordPress Toolkit tijdens de synchronisatie het voorvoegsel op de site van bestemming wijzigen zodat deze overeenkomt met die op de bron.
- Synchronisatie van de gegevens tussen een reguliere WordPress-instantie en een met meerdere websites wordt niet ondersteund. Wij raden u in plaats daarvan te klonen.
Waarschuwing: Tijdens de synchronisatie zullen bestanden en database-tabellen die vanaf de bron worden gekopieerd die op de bestemming overschrijven. Wijzigen gemaakt aan de bestanden en database-tabellen op de server van bestemming voorafgaand aan de synchronisatie zullen zonder verdere waarschuwing verloren gaan.
De gegevens van een WordPress-site synchroniseren met een andere site:
- Ga naar Websites & domeinen en klik op WordPress in het menu aan de rechterkant.
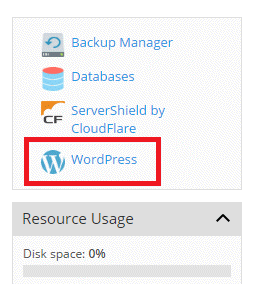
- Klik op de knop Synch naast de naam van de WordPress-installatie die u wilt synchroniseren.
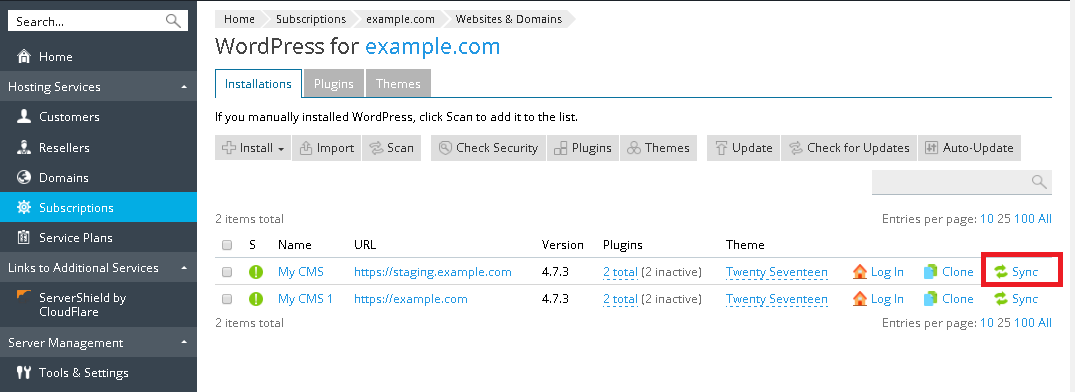
- Onder WordPress-installatie van bestemming selecteert u de WordPress-installatie van bestemming waarmee u gegevens wilt synchroniseren. Deze WordPress-installatie kan zijn gekoppeld aan dezelfde of aan een ander abonnement.
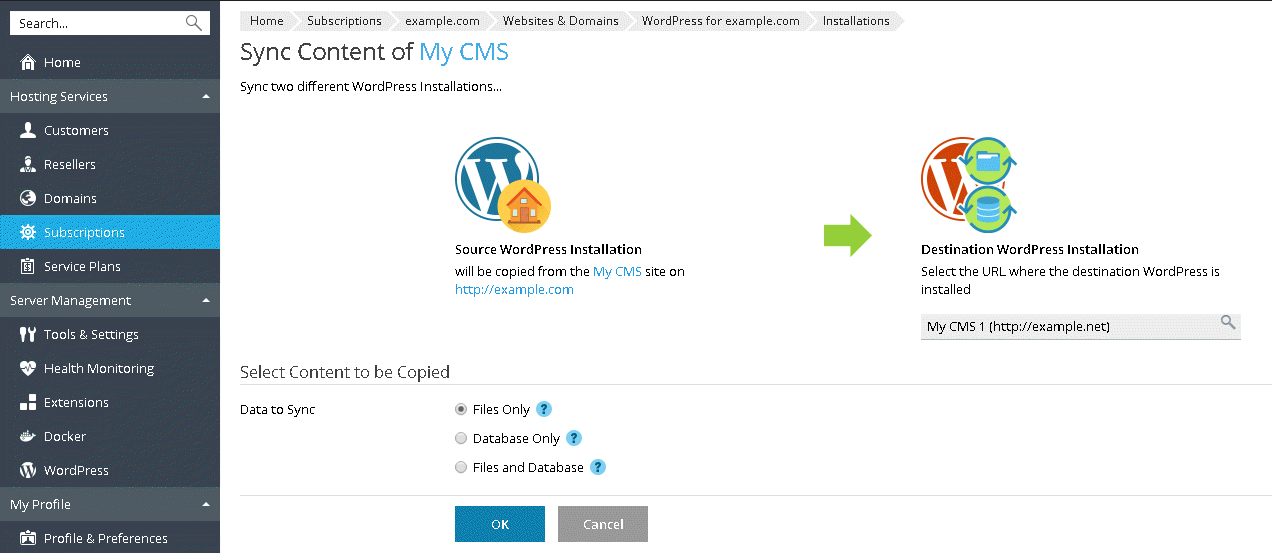
- Onder Selecteer de bestanden om te kopiëren selecteert u welke gegevens u met de WordPress-site van bestemming wilt synchroniseren. De volgende opties zijn beschikbaar:
- Alleen bestanden (dit is de standaardoptie) - synchroniseert alleen de bestanden van de website, inclusief de basisbestanden van WordPress en bestanden die te maken hebben met thema's en plugins.
Opmerking: De bestanden
wp-config,.htaccessenweb.configzullen niet worden gesynchroniseerd, aangezien het wijzigen van deze bestanden het correct functioneren van WordPress in gevaar kan brengen. - Alleen database- synchroniseert alleen de database. U kunt ervoor kiezen om alle databasetabellen te importeren, nieuwe of alleen de geselecteerde (zie voor details de sectie Databasesynchronisatie hieronder).
- Bestanden en database - synchroniseert zowel de websitebestanden als de database. U kunt ervoor kiezen om alle databasetabellen te importeren, nieuwe of alleen de geselecteerde door de bijbehorende optie te selecteren (zie voor details de sectie Databasesynchronisatie hieronder).
- Alleen bestanden (dit is de standaardoptie) - synchroniseert alleen de bestanden van de website, inclusief de basisbestanden van WordPress en bestanden die te maken hebben met thema's en plugins.
- Als u tevreden bent over de geselecteerde bestemming en de gegevens die u wilt synchroniseren, klik dan op OK.
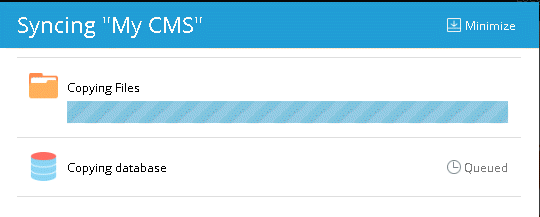
Als de synchronisatie is voltooid ziet u een pagina met daarop de instellingen van de WordPress-installatie op de bron. Hierop kunt u zien wat de laatste keer was dat de synchronisatie is uitgevoerd.
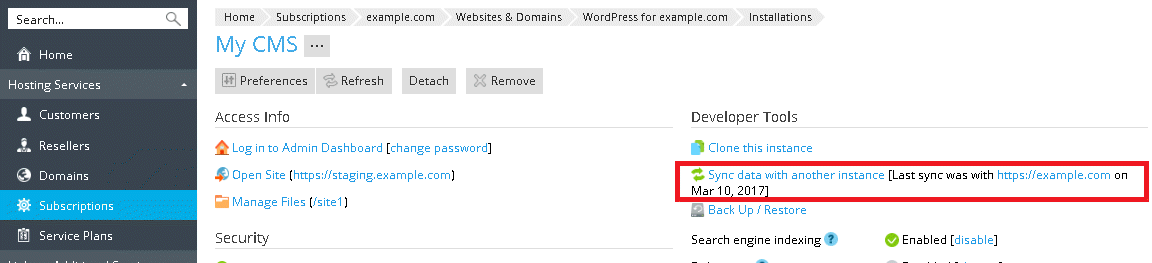
Databasesynchronisatie
Als u ervoor kiest om databases te synchroniseren (dat wil zeggen, u heeft ofwel de optie Alleen database of Bestanden en database geselecteerd), dan moet u aangeven welke tabellen van de database u wilt synchroniseren:
- Alle tabellen (de standaardoptie)
- Nieuwe tabellen
- Geselecteerde tabellen. Wanneer u deze optie selecteert krijgt u een lijst met beschikbare tabellen te zien, zodat u kunt selecteren welke u wilt synchroniseren. Als u alle wijzigingen behalve die voor pagina's, posts en gebruikers wilt synchroniseren, dan kunt u alle databasetabellen selecteren behalve de tabellen met de achtervoegsels
_postmeta,_posts,_usernameen_users, door op de juiste link te klikken.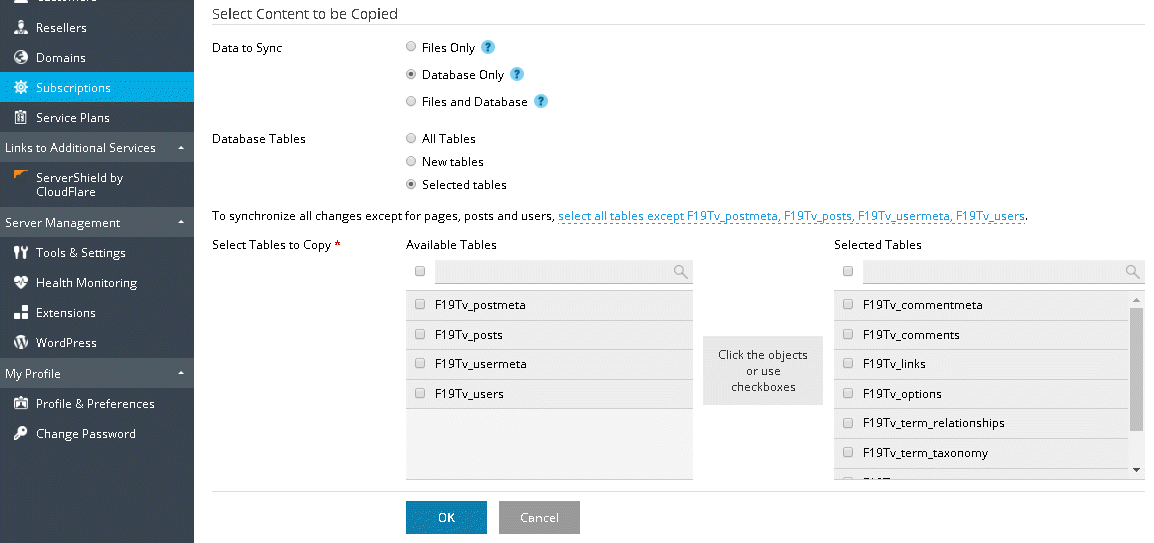
Een website met een wachtwoord afschermen
U kunt een wachtwoord instellen om de toegang tot uw WordPress-website te beperken. Iedereen die een met een wachtwoord afgeschermde website bezoekt moet eerst een geldige gebruikersnaam en wachtwoord opgeven om de inhoud van de website te bekijken.
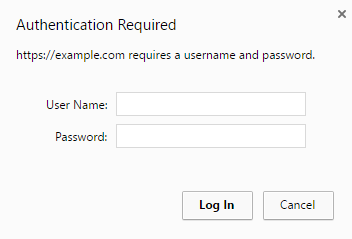
Het instellen van een wachtwoord kan nuttig zijn in de volgende gevallen:
- Aan de website wordt nog gewerkt en u wilt nog niet dat mensen de site al bekijken.
- U wilt een demonstratieversie van de website laten zien, maar alleen aan specifieke bezoekers.
Een WordPress-website met een wachtwoord afschermen:
- Ga naar Websites & domeinen > WordPress en klik op de naam van de WordPress-instantie die u met een wachtwoord wilt afschermen.
- In de sectie Toegangsinformatie klikt u op de link wijzigen naast Met wachtwoord afgeschermde delen.
- Vul de vereiste velden in, en selecteer het selectievakje Openbare toegang tot deze website beperken en klik OK.
Om de afscherming met een wachtwoord weer op te heffen zorgt u dat het selectievakje "Openbare toegang tot deze website beperken" niet is geselecteerd en u klikt op OK.
Onderhoudsmodus
Wanneer een WordPress-website in onderhoudsmodus wordt gezet, wordt alle inhoud van de website voor bezoekers verborgen zonder dat de bestanden worden gewijzigd of op een andere manier worden aangepast. Bezoekers die toegang zoeken tot uw website terwijl deze in onderhoudsmodus staat zien een onderhoudspagina in plaats van de eigenlijke inhoud van de website.
De onderhoudsmodus inschakelen
Uw WordPress-website wordt automatisch in onderhoudsmodus gezet wanneer u:
- Uw WordPress-instantie bijwerkt naar een nieuwe versie.
- WordPress-instanties synchroniseert via de WordPress Toolkit.
Als u wijzigen aanbrengt aan uw website en u wilt deze tijdelijk verbergen voor bezoekers, dan kunt u deze handmatig in de onderhoudsmodus plaatsen.
Een WordPress-website in onderhoudsmodus plaatsen:
- Ga naar Websites & domeinen > WordPress en klik op de naam van de WordPress-instantie die u in onderhoudsmodus wilt plaatsen.
- In de sectie Hulpprogramma's voor ontwikkelaars klikt u op de link naast Onderhoudsmodus.
- Selecteer het keuzerondje Ingeschakeld in de sectie Onderhoudsmodus en klik OK.
Om uw website uit de onderhoudsmodus te halen selecteer u het keuzerondje Uitgeschakeld en vervolgens op OK.
De pagina van de onderhoudsmodus aanpassen
Met de Plesk WordPress Toolkit kunt u bepaalde eigenschappen van de onderhoudspagina wijzigen om deze informatiever te maken. Zo kunt u bijvoorbeeld:
- De tekst wijzigen die op de onderhoudspagina wordt weergegeven.
- Een teruglopende klok toevoegen.
- Links geven naar pagina's op sociale netwerken.
De pagina van de onderhoudsmodus aanpassen:
- Ga naar Websites & domeinen > WordPress en klik op de naam van de WordPress-instantie waarvan u de pagina van de onderhoudsmodus wilt aanpassen.
- In de sectie Hulpprogramma's voor ontwikkelaars klikt u op de link naast Onderhoudsmodus.
- In de sectie Schermtekst kunt u de weergegeven tekst wijzigen. Gebruik HTML-tags om de weergave van de tekst aan te passen.
- In de sectie Timer kunt u een teruglopende plaatsen en inschakelen om weer te geven op de onderhoudspagina.
Opmerking: De timer is alleen bedoeld om bezoekers te informeren over de geschatte resterende tijd waarin de site niet beschikbaar zal zijn. Uw website wordt automatisch niet uit de onderhoudsmodus gehaald wanneer de klok is afgeteld, dit moet u handmatig doen.
- In de sectie Links naar sociale netwerken geeft u links op naar pagina's op sociale netwerken, of u kunt hier bestaande links verwijderen.
- Klik op OK.
Als u kunt coderen, dan kunt u de pagina van de onderhoudsmodus aanpassen buiten de hier beschreven mogelijkheden.
De pagina van de onderhoudsmodus aanpassen voor een specifieke website:
- Ga naar Websites & domeinen > WordPress en klik op de naam van de WordPress-instantie waarvan u de pagina van de onderhoudsmodus wilt aanpassen.
- Klik op de link “sjabloon” bovenaan het scherm en bewerk het sjabloon van de pagina in Code Editor.
- Klik op OK.
De standaardpagina voor de onderhoudsmodus terugplaatsen
Indien nodig kunt u de standaardpagina van de onderhoudsmodus terugplaatsen.
De standaardpagina van de onderhoudsmodus terugplaatsen:
- Ga naar Websites & domeinen > WordPress en klik op de naam van de WordPress-instantie waarvoor u de standaardpagina van de onderhoudsmodus wilt terugplaatsen.
- Klik op de link “terugplaatsen” bovenaan het scherm.