De toegang tot bestanden beperken
Als u de openbare toegang tot specifieke delen van uw website wilt beperken, dat kunt u deze afschermen met een wachtwoord via de optie "Afgeschermde mappen". Hiermee kunt u specifieke delen van uw website instellen als "afgeschermd met een wachtwoord". Iedereen die toegang vraagt tot zo'n map of tot een van de bestanden in de map moet eerst een juiste gebruikersnaam en wachtwoord opgeven voor ze de afgeschermde gegevens kunnen zien.
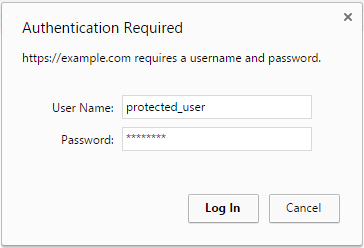
Om een map met een wachtwoord af te schermen volgt u deze stappen:
- Ga naar Websites & domeinen > Met wachtwoord afgeschermde mappen.
- Klik op Afgeschermde map toevoegen.
- Geef het zoekpad op naar de map die u wilt afschermen (relatief ten opzichte van de hoofdmap van het domein) en, optioneel, een titel die aan bezoekers zal worden getoond.
Opmerking: In Plesk voor Linux zal de opgeven map worden aangemaakt als deze niet al bestaat. In Plesk voor Windows kunt u alleen map afschermen als deze al bestaat.
- Klik op OK.
Als u besluit de titel van de map aan te passen, volg dan deze stappen:
- Ga naar Websites & domeinen > Met wachtwoord afgeschermde mappen.
- Klik op de gewenste met een wachtwoord afgeschermde map en klik vervolgens op Mapinstellingen.
- Geef een nieuwe titel voor de map op en klik OK.
Voordat iemand toegang tot de afschermde map kan krijgen moet u hier ten minste één gebruiker aan toevoegen. Deze gebruiker heeft alleen toegang tot deze specifieke map en niet tot alle met een wachtwoord afgeschermde mappen van het domein. Steeds wanneer u een map met een wachtwoord afschermt moet u hier een gebruiker aan toevoegen, anders heeft er niemand toegang tot de map.
Om een gebruiker aan een met een wachtwoord afgeschermde map toe te voegen volgt u deze stappen:
- Ga naar Websites & domeinen > Met wachtwoord afgeschermde mappen.
- Klik op de gewenste met een wachtwoord afgeschermde map en klik vervolgens op Een gebruiker toevoegen.
- Geef de nieuwe combinatie van gebruikersnaam en wachtwoord op en klik OK.
Als u besluit het wachtwoord van een gebruiker aan te passen, volg dan deze stappen:
- Ga naar Websites & domeinen > Met wachtwoord afgeschermde mappen.
- Klik op de juiste met een wachtwoord afgeschermde map en klik op de gebruiker waarvan u het wachtwoord wilt wijzigen.
- Geef het nieuwe wachtwoord op en klik OK.
Als u besluit een gebruiker in zijn geheel te verwijderen, volg dan deze stappen:
- Ga naar Websites & domeinen > Met wachtwoord afgeschermde mappen.
- Klik op de juiste met een wachtwoord afschermde map en selecteer het selectievakje voor de gebruiker die u wilt verwijderen.
- Klik Verwijderen.
Bedenk dat als er niet ten minste één gebruiker aan de met een wachtwoord afgeschermde map is gekoppeld niemand door de map kan bladeren en de inhoud kan bekijken.
Als u van gedachte verandert en u besluit om uw map niet langer met een wachtwoord af te schermen, volg dan deze stappen:
- Ga naar Websites & domeinen > Met wachtwoord afgeschermde mappen.
- Selecteer het selectievakje voor de map die u niet langer wilt afschermen en kilk op Niet langer afschermen.